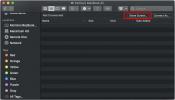Comment planifier le thème sombre sur macOS
Le thème sombre sur macOS est de loin supérieur au thème sombre sur Windows 10, mais ils ont tous les deux quelque chose en commun. Vous ne pouvez pas planifier quand le thème sombre est activé et quand le thème clair est activé. Avec Windows 10, il existe des applications qui comblent cette lacune. Sur macOS, vous pouvez créer une application dans Automator pour basculer le thème macOS et utiliser les événements du calendrier pour définir quand l'application s'exécutera, créant efficacement un flux de travail qui vous permet de planifier le thème sombre sur macOS.
Vous cherchez un moyen d'utiliser le thème clair mais avec une barre de menu sombre et un dock? Il y a un astuce terminale pour faire exactement cela.
Basculer l'application de thème
La première étape pour planifier le thème sombre consiste à trouver un moyen de le basculer. Il n'y a pas de commutateur simple pour cela, nous allons donc utiliser Automator.
Ouvrez Automator et sélectionnez Nouveau document. Dans la liste des types de documents, sélectionnez Application.

Une fois le document d’application ouvert, regardez les actions dans la colonne de gauche et sélectionnez ‘Changer l’apparence du système’. Assurez-vous que l’option «Changer l’apparence» est réglée sur «Basculer clair / foncé». Enregistrez cette application où vous le souhaitez, mais c'est une bonne idée de l'enregistrer dans le dossier Application. C'est assez simple et il n'y a aucune chance d'erreur mais si vous voulez le tester, lancez simplement l'application et cela changera le thème actuel.

Planifier un thème sombre
Maintenant que nous avons un moyen de changer le thème, nous devons automatiser son exécution. Pour ce faire, ouvrez l'application Calendrier et ajoutez un nouvel événement. Donnez-lui un nom qui vous dira à quoi il sert, par exemple, le mode sombre.
Une fois l'événement créé, double-cliquez dessus dans le calendrier. Cela ouvrira un petit panneau sur la droite affichant les détails de base de l'événement tels que quand il commencera, quand il se terminera, quelle alerte il jouera et à quelle fréquence il devrait se répéter. Nous devons changer tout cela afin de planifier le thème sombre sur macOS.
Dans les détails de l'événement, modifiez le Départs moment où vous souhaitez passer au thème sombre. Vous voudrez peut-être le régler à 22 h (ou plus tôt). Met le Prend fin l'heure à laquelle vous souhaitez revenir au thème de la lumière et assurez-vous de compter les heures entre les heures de début et de fin.
Ensuite, définissez Répéter à tous les jours.

Il est maintenant temps de personnaliser l'alerte. Nous avons besoin de deux alertes pour cet événement. Le premier s'exécute au début de l'événement et le second à la fin de l'événement.
Pour la première alerte, cliquez à l'intérieur de la boîte d'alerte et sélectionnez "Personnalisé".
Dans la boîte d'alerte personnalisée, sélectionnez «Ouvrir un fichier», puis sélectionnez l'application que vous avez créée à l'étape précédente. Définissez l'heure de l'alerte sur «Au moment de l'événement», puis cliquez sur OK.

Maintenant, nous devons ajouter la deuxième alerte. Cliquez sur le petit bouton plus à côté de l'alerte que vous avez déjà ajoutée pour ajouter une deuxième alerte. Personnalisez-le pour qu'il ouvre également un fichier et sélectionnez la même application que vous avez créée dans la section précédente.
Modifier l'heure de l'alerte sur Heures après et définissez-le pour exécuter le nombre d'heures après lequel vous souhaitez que le thème sombre soit désactivé. Par exemple, je l'ai défini sur 8 heures après parce que je veux que le thème revienne au thème de la lumière à 6 heures du matin, soit exactement 8 heures après 22 heures.
Cliquez sur OK et enregistrez les modifications apportées à l'événement. Cela devrait suffire pour planifier le mode sombre sur Windows 10. Si vous êtes en dehors de l'heure de l'événement, vous devez passer en mode lumière, car l'application est essentiellement une bascule pour le thème.
Chercher
Messages Récents
Comment partager l'écran sur le réseau entre Mac
Le partage d'écran entre deux ordinateurs est souvent un processus ...
Easy File Hider: rapidement masquer / afficher les fichiers et dossiers sur votre Mac
La visualisation de fichiers cachés sur Mac n'est pas une des chose...
Comment ajouter des séparateurs à la barre de menus sur macOS
Les applications qui s'exécutent à partir de la barre de menus ou q...