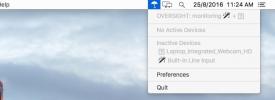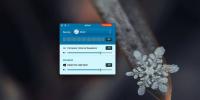Téléchargez des captures d'écran d'OS X dans votre dossier Dropbox public avec UpShot
Dropbox est plus qu'un simple lecteur cloud; avec une API qui permet à d'autres applications d'ajouter l'intégration Dropbox, elle a été utilisée de nombreuses façons uniques. Non seulement cela facilite la collaboration, mais il permet également aux développeurs de créer des applications qui peuvent y synchroniser leurs données d'application. L'une des fonctionnalités les plus fréquemment utilisées de Dropbox est le dossier public où vous pouvez télécharger des fichiers pour un affichage public. Toute personne disposant du lien vers vos fichiers peut les consulter ou les télécharger, et elle n'a même pas besoin d'avoir un compte Dropbox pour cela. Résultat est une application Mac gratuite et open source qui utilise le dossier public pour partager vos captures d'écran publiquement. L'application s'exécute dans la barre de menus et lorsqu'elle est activée, elle télécharge automatiquement les captures d'écran que vous prenez dans votre dossier public Dropbox.
Pour utiliser UpShot, vous devez avoir installé et exécuté l'application Dropbox. Il y a une petite procédure de configuration que vous devez suivre avant de commencer à utiliser UpShot. L'application doit être fournie avec votre identifiant Dropbox unique pour télécharger les captures d'écran. Le processus d'obtention de votre ID est illustré dans l'écran de démarrage de l'application, mais voici comment cela se passe: dirigez-vous vers votre dossier Dropbox, ouvrez-le dans le dossier Public et faites un clic droit sur n'importe quel fichier. Dans l’option ‘Dropbox’ du menu contextuel, sélectionnez ‘Copier le lien public’. Une fois que vous l'avez copié dans votre presse-papiers, UpShot le détectera automatiquement et récupérera votre ID. Lorsque l'ID est détecté, le message "Trouvé! Appuyez sur OK pour enregistrer. Le message apparaît.

Une fois l'application configurée avec l'ID, l'icône UpShot devient bleue pour indiquer qu'elle a établi une connexion et qu'elle est prête à être utilisée. Lorsque vous êtes prêt à commencer à partager vos captures d'écran, cliquez simplement avec le bouton droit sur l'icône de la barre de menu et sélectionnez «Démarrer le partage de capture d'écran». Heureusement, le partage peut être suspendu ou repris à tout moment, car vous ne voudrez probablement pas partager chaque capture d'écran que vous prenez. Vous prendrez toujours des captures d'écran avec les raccourcis clavier par défaut d'OS X, mais ils seront maintenant synchronisés avec le dossier Dropbox public.

L'option «Laisser les fichiers originaux seuls (copie)» dans les préférences de l'application vous permet de contrôler la façon dont le fichier est enregistré. Vous pouvez choisir de conserver les originaux et d'en ajouter une copie dans Dropbox, ou de faire en sorte que l'original soit directement placé dans votre dossier public Dropbox. De plus, le nom du fichier peut être ajouté de manière aléatoire ou il peut rester avec le nom que OS X lui attribue. La synchronisation commence immédiatement après avoir pris une capture d'écran et bien que la propre icône de la barre de menus d'UpShot n'en donne aucune indication, le symbole de synchronisation sur l'icône Dropbox indique que des fichiers ont été ajoutés. Les captures d'écran sont enregistrées dans un dossier ‘Screenshot’ créé dans le dossier Public.
Nous avons remarqué quelques bizarreries avec l'application; si vous avez défini des captures d'écran pour les enregistrer dans un emplacement autre que l'emplacement par défaut du bureau, l'application ne fonctionnera pas. De plus, lors de nos tests, UpShot ne s'est pas activé à la première tentative après l'ajout de l'ID Dropbox. Cependant, la fermeture de l'application et sa relance ont corrigé ce problème.
L'application est toujours en cours de réalisation et une option pour sélectionner automatiquement le lien public du dernier fichier téléchargé est une fonctionnalité intéressante qui devrait être ajoutée.
Installez UpShot pour Mac
[via aptgetupdateDE]
Chercher
Messages Récents
Comment obtenir une alerte lorsqu'une application accède à la webcam ou au micro sous macOS
Des sites Web et des applications malveillants peuvent accéder à vo...
Comment déplacer la barre de recherche Spotlight sur macOS
le Barre de recherche Spotlight s'ouvre au centre de l'écran. Si vo...
Comment diffuser de l'audio de macOS vers Windows 10
macOS et Windows 10 sont deux systèmes d'exploitation qui sont rare...