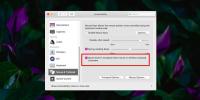Partagez des captures d'écran via FTP, Flickr et modifiez-les avec Evernote's Skitch
Contrairement à Windows où vous pouvez facilement prendre des captures d'écran à l'aide de la touche PrintScreen, Mac OS X offre un moyen relativement épuisant de capturer la zone d'écran. Beaucoup d'entre nous qui ont besoin de prendre des captures d'écran détestent utiliser les combinaisons de touches de raccourci control-shift-3 et control-shift-4 pour capturer la partie entière et sélectionnée de la zone d'écran, respectivement. Le processus devient encore plus fatigant lorsque vous devez également partager les captures d'écran avec d'autres personnes ou les télécharger sur des serveurs FTP. Skitch est une application gratuite pour Mac qui fournit une solution unique pour la capture, le téléchargement sur des serveurs en ligne et le partage de captures d'écran. C'était autrefois une application payante (shareware) mais récemment Evernote l'a acquise et l'a annoncée comme freeware avec un support complet. Comme précédemment couvert TinyGrab, il vous permet de configurer le serveur FTP pour envoyer directement des captures d'écran au chemin d'accès distant du serveur FTP défini. De plus, Skitch permet de télécharger des captures d'écran sur son serveur natif et flickr.com, afin que vous puissiez les partager en un seul clic.
Prenant en charge 3 captures d'écran essentielles, modes de prise de vue, plein écran, fenêtre d'application active et zone d'écran sélectionnée par l'utilisateur, Skitch vous permet également de prendre rapidement une page Web ouverte dans Safari. Contrairement à d'autres applications de partage de captures d'écran, il a la capacité de fonctionner avec d'autres utilitaires natifs Mac, iPhoto et PhotoBooth. En plus des modes de prise de capture d'écran de base, il prend en charge les options de capture d'écran en croix, de capture de lien, de capture d'image de cadre, de recréation et de capture instantanée lui-même tout en permettant aux utilisateurs de capturer des images à l'aide de la webcam.
L'écran principal affiche des conseils pour capturer la zone d'écran et la partager avec d'autres via des serveurs configurés. Cliquer sur le bouton Snap vous permettra de sélectionner la zone que vous souhaitez capturer. Vous pouvez activer l'option de minuterie en maintenant la touche Maj enfoncée. Une fois la zone d'écran capturée, elle affiche l'image sur l'écran principal avec des outils de retouche d'image pour ajouter des marqueurs, annoter des parties importantes et ajouter une description textuelle à la capture d'écran. À l'aide de l'éditeur Skitch, vous pouvez instantanément ajouter du texte, des marques et des formes à n'importe quelle capture d'écran capturée. Il comprend également une option pour ajouter une ombre à la capture d'écran actuelle dans l'éditeur pour la rendre visible lorsqu'elle est collée dans l'espace de travail requis.

La fenêtre de redimensionnement, accessible à partir de l'option Redimensionner présente en bas à gauche, affiche une liste de préréglages pour redimensionner rapidement l'image en bannière publicitaire, Dribble, image clé YouTube, Leaderboard, Sky Scrapper, etc. Les options de redimensionnement personnalisées sont toujours disponibles pour redimensionner l'image selon vos goûts.

Skitch conserve l'historique des captures d'écran que vous prenez et partagez avec les autres. Dans la fenêtre Historique de Skitch, vous pouvez afficher la liste des captures d'écran et des captures d'écran que vous avez modifiées et partagées avec d'autres personnes. Par défaut, il enregistre les images au format JPG mais vous pouvez rapidement changer le format de sortie avant d'enregistrer l'image depuis l'écran principal. Il prend en charge de nombreux formats d'image, notamment PNG, PDF, SVG, TIF, GIF et BMP.
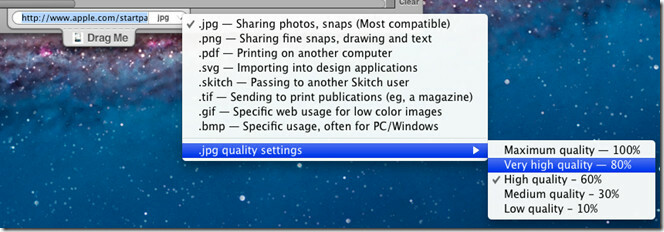
L'envoi d'une capture d'écran actuelle dans l'éditeur Skitch vers n'importe quelle fenêtre ou bureau du Finder est facile. Tout ce qui est nécessaire est de faire glisser l'image à partir de la section Drag Me présente en bas de la fenêtre et de la déposer sur l'emplacement où vous souhaitez enregistrer l'image.
Vous pouvez partager instantanément l'image actuelle en cliquant sur l'option Partager présente dans le coin inférieur droit. Si vous avez sélectionné un compte Skitch sans en créer un, il vous sera demandé d'utiliser et d'associer votre compte Evernote à Skitch. Cependant, vous pouvez ouvrir la fenêtre Paramètres de partage à partir des Préférences pour changer le serveur de téléchargement. Une fois les images téléchargées, vous pouvez rapidement consulter les détails du téléchargement et générer un lien partageable pour partager la capture d'écran téléchargée avec d'autres. La fenêtre Détails vous permet de choisir le mode de partage public ou privé.

Dans le menu déroulant Partager, vous pouvez accéder à la fenêtre des paramètres de partage pour entrer les détails du compte FTP, WebDAV, Skitch ou Flickr.

À côté de la fenêtre Partager, vous pouvez afficher l'historique des instantanés de Skitch. Les images enregistrées dans l'historique peuvent être enregistrées dans n'importe quel dossier ouvert dans le Finder ou le bureau via un simple glisser-déposer.

Sous l'onglet Capture, accessible depuis la fenêtre Paramètres, vous pouvez trouver des raccourcis clavier pour tous les modes de capture d'écran disponibles. Un clic sur le raccourci vous permettra d'en définir un nouveau. Sous les raccourcis clavier, vous trouverez des options liées aux Snaps, telles que Afficher Skitch dans la fenêtre plein écran et ajouter des ombres autour des coins de l'image. Vous pouvez changer l'arrière-plan par défaut du blanc en une image transparente ou spécifiée.
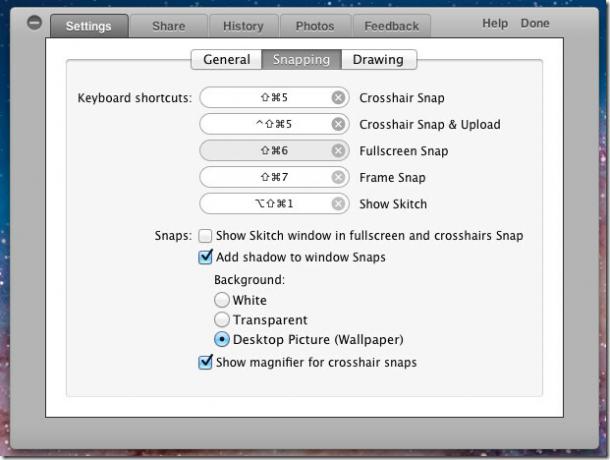
Le menu déroulant Paramètres contient plus d'options pour enclencher la fenêtre. L'option Snap Safari vous permet de capturer la page Web actuelle ouverte dans Safari. De même, le snapshot Frame vous permet de capturer le frame et le snap Skitch lui-même sert à capturer la fenêtre Skitch, car elle disparaît dès que vous commencez à prendre une capture d'écran. Les options d'ajout d'ombre à l'image, de retournement de capture d'écran, de recadrage à la vue actuelle et de réinitialisation par balayage uniquement sont également accessibles à partir du menu déroulant Paramètres.
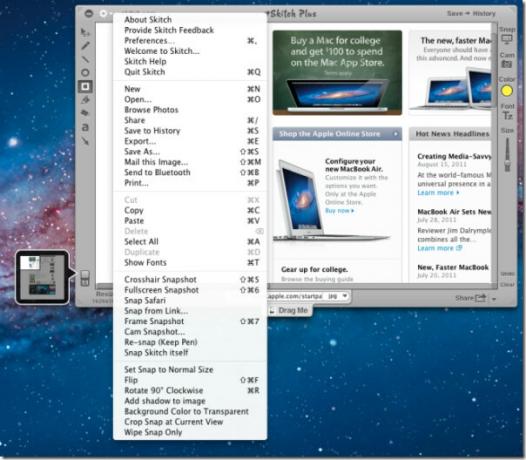
Skitch a sans doute facilité les processus de capture, d'édition et de partage de captures d'écran. L'option de téléchargement d'image sur le serveur FTP et flickr.com en fait un outil essentiel pour ceux qui partagent fortement des instantanés avec d'autres. Il fonctionne sur Mac 10.6 ou supérieur. Skitch est également disponible pour Android, consultez notre examen détaillé ici.
Obtenez Skitch sur l'App Store
Chercher
Messages Récents
Comment désactiver le trackpad lorsqu'une souris est connectée sur macOS
Le trackpad sur Macbooks est vraiment génial. Vous auriez du mal à ...
Comment réparer les polices floues sur macOS Mojave
macOS Mojave a un problème avec les polices floues. Il peut ne pas ...
Comment redémarrer automatiquement un Mac figé
Les ordinateurs ont tendance à geler s'ils sont surchargés. Vous po...