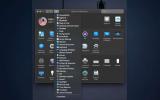Comment changer le raccourci clavier de capture d'écran sur macOS
macOS a la meilleure prise en charge de capture d'écran et de capture d'écran de tout système d'exploitation de bureau traditionnel. Il est difficile de ne pas le comparer à Windows 10, car il s'agit du seul autre système d'exploitation de bureau proche du nombre d'utilisateurs. Windows 10 est la première version du système d'exploitation à disposer d'une fonction de capture d'écran et ce n'est qu'une simple capture d'écran en plein écran. macOS peut capturer la totalité de l'écran, une partie de l'écran, une fenêtre et il peut enregistrer une capture d'écran que Windows 10 ne peut pas faire dès le départ. C'est vraiment super bien que les raccourcis clavier soient un peu compliqués. Vous les apprenez assez rapidement, mais ils peuvent ne pas être faciles à appuyer. Si tel est le cas, vous pouvez modifier le raccourci clavier de capture d'écran sur macOS.
Modifier le raccourci clavier de la capture d'écran
Ouvrez l'application Préférences Système et accédez à la préférence Clavier.

Accédez à l'onglet Raccourcis. La colonne de gauche aura une option «Captures d'écran». Sélectionnez-le et dans le volet de droite, vous trouverez les différents raccourcis clavier de capture d'écran de macOS. Le raccourci clavier plein écran et le raccourci clavier de la zone de sélection sont répertoriés ici, ainsi que le raccourci d'enregistrement d'écran. Si vous avez un Macbook avec une barre tactile, vous pouvez également voir une option pour le
raccourci de capture d'écran de la barre tactile.Cliquez à l'intérieur du raccourci et saisissez ce que vous souhaitez utiliser à sa place. Chaque fois que vous souhaitez revenir aux raccourcis clavier par défaut, vous pouvez cliquer sur le bouton «Restaurer les valeurs par défaut».
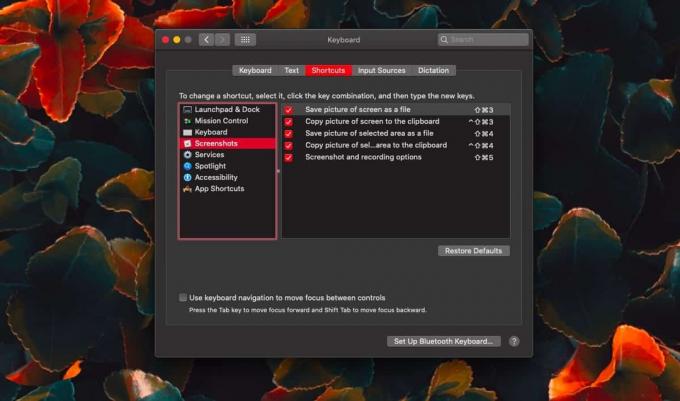
Le seul raccourci clavier qui manque dans ce volet de préférences est celui permettant de capturer la fenêtre active. Cette option de capture d'écran est activée en appuyant d'abord sur Maj + Commande + 4, puis sur la barre d'espace. Il est probable que si vous modifiez le raccourci pour une capture d'écran spécifique à une zone, vous le changerez également pour la capture d'écran du type de fenêtre active. Vous voulez l'essayer avant de vous y engager. Il va également de soi qu'une fois les raccourcis libérés, vous pouvez les utiliser pour autre chose. Assurez-vous que les nouveaux raccourcis que vous définissez n'entrent en conflit avec rien d'autre. macOS peut ne pas être en mesure de vous dire si un raccourci va entrer en conflit avec une autre application, c'est donc à vous de vous assurer que vous utilisez la bonne combinaison de touches du clavier.
Vous remarquerez qu'il existe de nombreux autres raccourcis que vous pouvez modifier ici, dont beaucoup appartiennent au système. N'hésitez pas à les modifier si nécessaire, à ajouter ceux qui ne sont pas encore attribués et à en créer de nouveaux pour les applications. Il existe une option de réinitialisation si vous rencontrez des problèmes afin que rien ne soit permanent.
Chercher
Messages Récents
Comment utiliser un clavier Windows avec un Mac
Vous pouvez utiliser à peu près n'importe quel clavier avec votre i...
Comment verrouiller le Dock sur macOS
Le Dock est l'un des éléments d'interface utilisateur les plus esse...
Comment masquer les panneaux des Préférences Système sur macOS
L'application Préférences Système est l'endroit où vous pouvez cont...