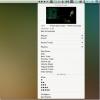Comment définir des applications par défaut pour les fichiers et les actions sur Mac OS X
Si vous êtes nouveau sur Mac ou venez de découvrir récemment que votre Mac fonctionne plus facilement si vous utilisez des applications tierces en tant que par opposition à celles par défaut, vous pourriez explorer comment définir une application comme application par défaut pour son fichier pertinent les types. Malheureusement, ce n'est pas très facile à faire. Beaucoup vont à juste titre au Ouvrir avec… options d'un fichier et définissez-y les valeurs par défaut, mais cela ne fonctionne pas toujours ou les modifications sont annulées sans raison apparente. Vous avez besoin d'un moyen plus permanent de modifier les applications par défaut. Dans ce qui suit, nous vous expliquerons comment définir une application par défaut pour un ou plusieurs formats.
Définir une application par défaut pour un format particulier
La méthode douloureusement lente pour y parvenir consiste à définir les valeurs par défaut pour chaque format un par un. Par exemple, vous avez des fichiers musicaux dans plusieurs formats différents et vous souhaitez que l'un d'eux, disons MP3, s'ouvre toujours avec QuickTime Player au lieu d'iTunes. Sélectionnez un fichier MP3 sur votre système, cliquez avec le bouton droit sur le fichier et sélectionnez
Obtenir des informations. Dans la fenêtre qui s'ouvre, recherchez le Ouvrir avec et dans la liste déroulante, sélectionnez l'application avec laquelle vous souhaitez ouvrir ces types de fichiers. Dans ce cas, vous choisirez QuickTime Player. Juste sous cette liste déroulante se trouve un Change tout… bouton; cliquez dessus et sélectionnez Continuer dans la boîte de confirmation qui apparaît et l'application par défaut sera définie pour le format.
En suivant cette méthode, vous définissez les applications par défaut pour un seul format. Dans ce même exemple, QuickTime Player prend évidemment en charge bien plus que le format MP3, mais cette méthode n'en fera que l'application par défaut pour les fichiers MP3.
Définir une application par défaut pour plusieurs formats
Si vous avez déjà rencontré des difficultés pour définir des applications par défaut, vous avez peut-être lu à de nombreux endroits que définir une application par défaut est quelque chose dont l'application s'occupe d'elle-même, et que vous ne pouvez rien faire pour changer il. C'est un peu vrai (nous développerons cela plus loin après le conseil). Heureusement (comme pour tout dans le monde Apple), il existe une application pour cela. Plus précisement, RCDefaultApp, qui installe un volet de préférences et vous donne un large éventail de valeurs par défaut à définir. Si vous regardez la page de téléchargement de l'application, elle n'a pas été mise à jour depuis 2009 mais miraculeusement, elle fonctionne sous OS X 10.7.4 Mountain Lion, donc pas de soucis.
L'application fait la liste des principales fonctions, à savoir Internet, les médias, les URL, les extensions, les types de fichiers, MIME et les applications. En dessous de l'Internet, vous trouverez toutes les fonctions qui nécessitent l'envoi d'une commande à votre navigateur et vous pouvez définir la valeur par défaut pour chacune. L'onglet qui vous intéressera probablement le plus est le applications languette. Sélectionnez-le et attendez que le volet des préférences charge les applications. Toutes les applications installées seront répertoriées dans la colonne de gauche (le léger problème d'alignement peut être lié au fait qu'il n'est pas construit pour OS X 10.7 Mountain Lion). Sélectionnez une application, par exemple un lecteur VLC. Tous les formats de fichiers pris en charge par l'application sont répertoriés à droite et ceux qui sont déjà définis par défaut pour cette application sont vérifiés. Vous pouvez sélectionner des formats supplémentaires et une fois que vous avez terminé, cliquez sur le Définir par défaut bouton et c'est tout ce qu'il y a à faire.

Applications qui se définissent comme applications par défaut
Il existe quelques applications Mac qui vous permettent de les définir comme valeurs par défaut; Chrome et Firefox en sont d'excellents exemples. Si vous avez choisi d'installer RCDefaultApp et visitez le l'Internet, vous remarquerez que bien que Safari ne soit pas votre navigateur par défaut, il est toujours celui par défaut pour les autres fonctions. Il s'agit essentiellement de commandes envoyées par des applications tierces à votre navigateur par défaut, Safari. Vous ne pouvez pas le modifier en faisant simplement de Chrome votre navigateur Web par défaut. Ainsi, même s'il appartient aux applications de vous donner la possibilité de les définir par défaut, elles ne parviennent toujours pas à se définir comme l'application par défaut pour toutes les fonctions. Les navigateurs Web en sont un exemple simple. La définition des valeurs par défaut est quelque chose que vous devez faire vous-même.
Obtenez RCDefaultApp pour Mac
Chercher
Messages Récents
Recordit: enregistrez des screencasts et enregistrez-les en tant que GIF de haute qualité
La création d'un screencast est quelque chose que nous avons visité...
Vous contrôlez: Contrôleur iTunes riche en fonctionnalités pour la barre de menus Mac
Les contrôleurs iTunes qui se trouvent dans la barre de menus de vo...
Comment sauvegarder et restaurer la disposition des icônes du bureau sur macOS
macOS a une fonctionnalité intéressante appelée piles pour le burea...