Comment afficher une notification sur macOS avec un script
Vous pouvez utiliser des scripts et des actions / workflows d'automatisation pour faire toutes sortes de choses. Les scripts sont un excellent moyen de faire la plupart des choses et si vous devez afficher une notification sur votre bureau, c'est la voie à suivre. Nous avons expliqué comment vous pouvez afficher les notifications de toast sur Windows 10. Si vous souhaitez afficher une notification sur macOS, un script fera le travail.
Afficher une notification sur macOS
Ouvrez ScriptEditor. Vous pouvez le rechercher dans Spotlight ou vous pouvez le rechercher dans le dossier Applications, ou vous pouvez essayer Launchpad.
Créez un nouveau document dans ScriptEditor et entrez ce qui suit.
afficher la notification "Message de notification" avec le titre "Titre de la notification"

Enregistrez-le en tant qu'application et vous pourrez l'exécuter. Une fois exécuté, il affichera une notification comme les autres applications sur macOS.
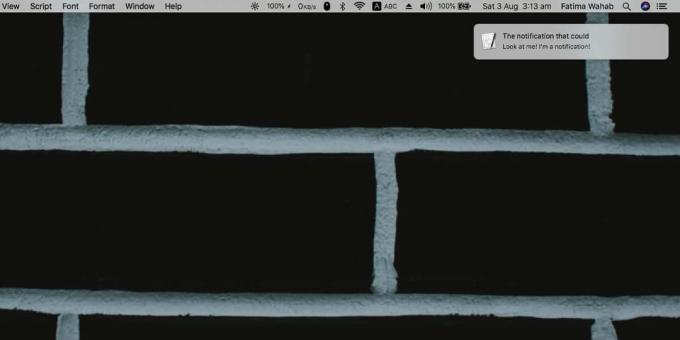
Cette notification aura bien sûr l'icône de script standard qui n'est pas si attrayante. Si rien d'autre, cela ne vous permet pas de dire visuellement quelle notification vous voyez.
Vous pouvez modifier l'icône d'un script, mais pas à partir de l'application ScriptEditor. Assurez-vous que le script est enregistré en tant qu'application. Accédez au dossier dans lequel vous avez enregistré cette application de script. Cliquez dessus avec le bouton droit et sélectionnez Afficher le contenu du package dans le menu contextuel.

Dans le dossier qui s'ouvre, accédez à Contenu> Ressources. À cet emplacement, vous verrez un fichier appelé applet.icns. Il s'agit du fichier icône que vous devez remplacer. Allez-y et trouvez une icône à utiliser pour votre notification. Déplacez-le dans ce dossier et renommez-le en «applet.icns». Il va sans dire que le fichier d'origine devra être remplacé. Fermez le dossier et exécutez l'application.
La notification s'affichera avec la nouvelle icône que vous avez définie. Cela ne changera pas l'icône utilisée pour les autres scripts.
Le script ci-dessus est basique. La notification aura un titre et un message cependant, vous pouvez également ajouter un sous-titre en ajoutant ce qui suit à la fin.
sous-titre "sous-titre"
Les notifications sur macOS émettent également une alerte audio. Par défaut, il utilisera le son de notification par défaut, cependant, vous pouvez spécifier la notification à utiliser en ajoutant ce qui suit à la fin. Remplacez «Nom du son» par le nom d'un son.
nom du son "Nom du son"
Le nom / fichier audio doit être celui qui est déjà présent dans l'un des emplacements suivants;
~ / Bibliothèque / Sons
ou
/System/Library/Sounds
Ce sont toutes les modifications que vous pouvez apporter à la notification qui s'affiche.
Chercher
Messages Récents
Comment personnaliser la barre tactile sur un MacBook Pro
La Touch Bar est la mise à jour matérielle la plus récente de la ga...
Nouvelle application Messages d'OS X Mountain Lion [Présentation des fonctionnalités]
Si vous avez suivi le buzz autour de la dernière version d'OS X d'A...
Familier: Partager / synchroniser des photos en temps réel sur PC, Mac, Android et iOS
Vous recherchez une solution instantanée, simple et sûre pour synch...


![Nouvelle application Messages d'OS X Mountain Lion [Présentation des fonctionnalités]](/f/f2aedcccfef3d3daa3600a5e28546155.jpg?width=680&height=100)
