Comment renommer des éléments de la barre des tâches épinglés sous Windows 10
Vous pouvez épingler des applications dans le menu Démarrer et la barre des tâches. Une application est épinglée par son propre nom, c'est-à-dire que si vous épinglez Firefox et placez le curseur de votre souris dessus, une petite info-bulle vous indique qu'il s'agit de Firefox. Si vous devez renommer les éléments de la barre des tâches épinglés en autre chose que le nom de l'application par défaut, vous le pouvez. Le processus est assez simple.
Renommer les éléments de la barre des tâches épinglés
Si l'application est déjà épinglée dans la barre des tâches, vous devez d'abord la désépingler. Ensuite, créez un raccourci de l'application que vous souhaitez renommer dans la barre des tâches. C'est assez facile à faire si vous savez où se trouve l'EXE de l'application.
Recherchez l'EXE, cliquez dessus avec le bouton droit et sélectionnez Envoyer vers> Bureau (Créer un raccourci) dans le menu contextuel. Cliquez sur le nom pour passer en mode édition, ou faites un clic droit dessus et sélectionnez «Renommer» dans le menu contextuel.
Saisissez le nom que vous souhaitez donner à l'application lorsqu'elle est épinglée dans la barre des tâches. C’est vraiment ça. Cliquez avec le bouton droit sur le raccourci renommé et épinglez-le dans la barre des tâches en sélectionnant l'option Épingler dans la barre des tâches dans le menu contextuel.
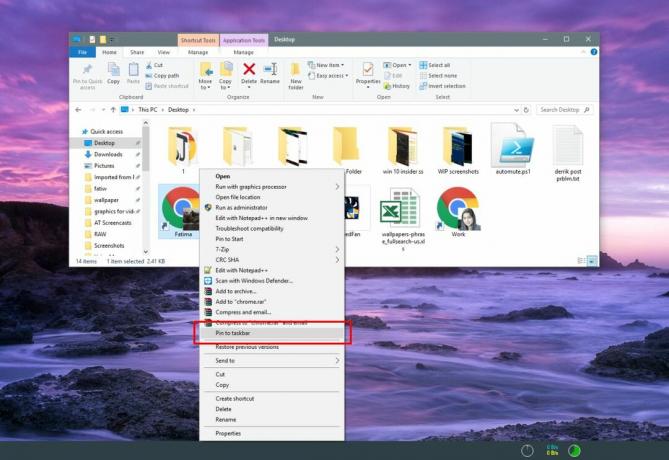
Une fois l'application épinglée, passez votre souris dessus et elle vous montrera le nom que vous avez donné au raccourci. Vous ne verrez pas le nom par défaut de l'application.

Ceci est utile pour les applications qui vous permettent d'exécuter plusieurs instances telles que Chrome qui vous permet de créer plusieurs profils. Vous pouvez renommer les différentes instances et il sera plus facile de les distinguer lorsque vous souhaitez en lancer une à partir de la barre des tâches.
Le nom de l'application dans la barre des tâches met un certain temps à apparaître. Si cela ne vous aide pas à faire la différence entre les deux instances d'application, vous pouvez essayer de changer l'icône de l'application. Pour modifier l'icône de l'application, vous devez la détacher de la barre des tâches et créer un raccourci sur le bureau pour celle-ci.
Cliquez avec le bouton droit sur le raccourci et sélectionnez Propriétés dans le menu contextuel. Sur l'onglet de raccourci, vous verrez un bouton "Changer d'icône". Sélectionnez une icône différente pour elle de n'importe où sur votre système. Vous devrez trouver l'icône vous-même, mais assurez-vous qu'il s'agit d'un fichier ICO.

Une fois l'icône modifiée, cliquez avec le bouton droit sur le même raccourci et épinglez-le dans la barre des tâches. Il va sans dire que vous devrez répéter le processus si vous devez apporter des modifications à l'icône ou au nom de l'application. Vous ne pouvez plus épingler l'application à partir de la vignette du menu Démarrer ou de la liste des applications, car elle sera épinglée avec son nom et son icône par défaut.
Vous pouvez également renommer les éléments de la liste des applications dans le menu Démarrer.
Chercher
Messages Récents
Synchronisation des sous-titres avec l'atelier de sous-titres
Il existe différentes techniques et outils qui permettent aux utili...
Leaf restaure les photos à la normale sur les zones sélectives après l'ajout d'effets
Beaucoup d'entre nous aiment peaufiner nos images de temps en temps...
NeechPad est un simple éditeur de texte enrichi pour Windows avec prise en charge des onglets
Microsoft fait généralement tourner la roue de génération de son sy...



