Comment activer Siri avec 'Hey Siri' sur macOS Sierra
Siri a été intégré dans macOS Sierra, mais curieusement, la commande vocale "Hey Siri" n'a pas été ajoutée au bureau. Les utilisateurs de macOS peuvent accéder à Siri à partir de l'icône de la barre de menus ou utiliser un raccourci clavier. La raison pour laquelle le support "Hey Siri" n'a pas été ajouté n'est pas très claire. Un Macbook a définitivement la durée de vie de la batterie par rapport aux iPhones. Si rien d'autre, la fonctionnalité aurait pu être modélisée après son implémentation sur les appareils iOS, c'est-à-dire qu'elle fonctionnerait si un Macbook était branché sur une prise de courant et pas autrement. Les choses étant comme elles sont, il n'y a pas de support officiel pour la commande "Hey Siri". Il y a cependant un petit hack assez soigné que vous pouvez faire pour le faire fonctionner de toute façon. Voici comment ça fonctionne.
Étape 1:Modifier le raccourci clavier pour activer Siri. N'utilisez aucun des préréglages du système. Au lieu de cela, définissez l'un des vôtres. Nous avons un petit guide qui vous montre comment faire exactement cela. Vous n'avez pas besoin d'une application tierce pour modifier le raccourci.
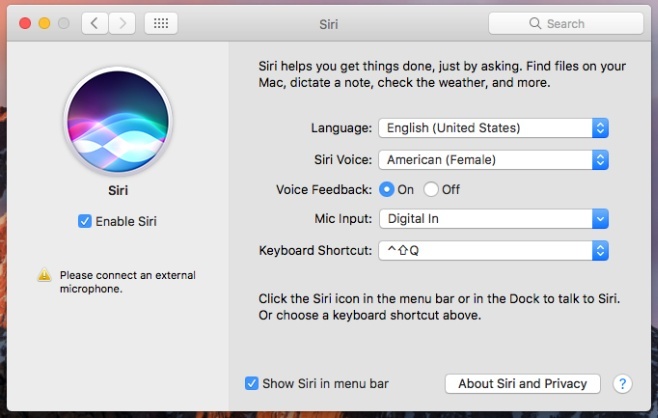
Étape 2: Activez la dictée. Ouvrez les Préférences Système et accédez aux préférences du Clavier. Vous verrez un onglet pour les paramètres de dictée. Activez la dictée et cochez l'option «Utiliser la dictée améliorée». Cela lancera probablement un téléchargement nécessaire. Laissez-le finir.

Étape 3: Modifiez l'expression du mot clé de dictée. Accédez aux préférences d'accessibilité. Dans la colonne de gauche, faites défiler la page jusqu'à la section "Interaction" et sélectionnez "Dictée". Assurez-vous que l'option "Activer l'expression de mot clé de dictée" est cochée. Remplacez la phrase par défaut «Ordinateur» par «Hey».

Étape 4: Créez une commande de dictée pour activer Siri. Sur ce même écran, cliquez sur le bouton «Commandes de dictée…».

Sur la superposition qui apparaît, activez l'option "Activer les commandes avancées".
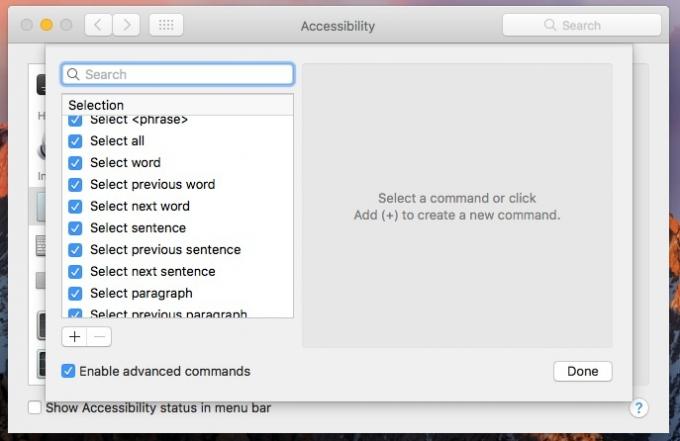
Ensuite, cliquez sur le bouton plus en bas de la liste des commandes pour ajouter la commande Siri. Vous verrez les champs suivants;
- Quand je dis
- En utilisant
- Effectuer

Dans le champ Quand je dis, écrivez «Siri». Dans le champ Pendant l’utilisation, sélectionnez ‘Toute application’ et dans le champ Exécuter, sélectionnez ‘Appuyez sur le raccourci clavier’. Saisissez le raccourci clavier personnalisé que vous avez défini pour Siri à l'étape 1. Voici ce que vous devriez avoir à la fin avec le raccourci dans le champ «Exécuter» reflétant votre propre raccourci personnalisé. Cliquez sur "Terminé",

Vous pouvez maintenant utiliser la commande «Hey Siri» pour activer Siri sur macOS Sierra.
via Macworld
Chercher
Messages Récents
Sonora: lecteur de musique léger qui scrobbles à Last.fm [Mac]
iTunes est une application riche en fonctionnalités, un écosystème ...
BaiBoard: Tableau blanc pour collaborer avec d'autres Mac sur votre réseau
Il existe de nombreux outils de dessin disponibles pour Mac, et bea...
CatchMouse: pointeur central de la souris et zoomez dessus lorsque vous êtes perdu [Mac]
L'un des faits les plus établis et incontestables sur un Mac est qu...

![Sonora: lecteur de musique léger qui scrobbles à Last.fm [Mac]](/f/4d52036518ee277ec6e2fe2f3e575cf4.jpg?width=680&height=100)

![CatchMouse: pointeur central de la souris et zoomez dessus lorsque vous êtes perdu [Mac]](/f/6344e3c21e826e2f3abd9be65a7951f1.jpg?width=680&height=100)