Personnaliser la date et l'heure affichées sur l'écran de verrouillage de Windows 8 et RT
Si vous modifiez fréquemment l'arrière-plan de l'écran de verrouillage sur Windows 8 ou RT, vous aimerez probablement passer du temps à le personnaliser davantage. L'écran de verrouillage est une nouvelle fonctionnalité du dernier système d'exploitation de Microsoft qui affiche votre image préférée lorsque l'écran de votre PC Windows 8 ou de votre tablette Windows RT est verrouillé. L'écran de verrouillage fait plus que simplement afficher le fond d'écran et abrite de minuscules widgets comme le signal Wi-Fi, la batterie, les notifications par e-mail et une horloge avec affichage de la date, en plus de temps. Windows n'offre cependant pas de moyen de personnaliser le widget horloge, vous laissant ainsi bloqué avec le format de date et d'heure standard. Grâce à Vishal chez AskVG, vous pouvez désormais personnaliser le format et la langue de l'heure et de la date du widget horloge en modifiant une clé de registre.
La capture d'écran ci-dessous montre le widget horloge de l'écran de verrouillage de Windows 8 à quoi il ressemble par défaut. Si vous n'êtes pas satisfait de cette configuration par défaut, suivez simplement notre tutoriel étape par étape pour la personnaliser selon vos goûts.
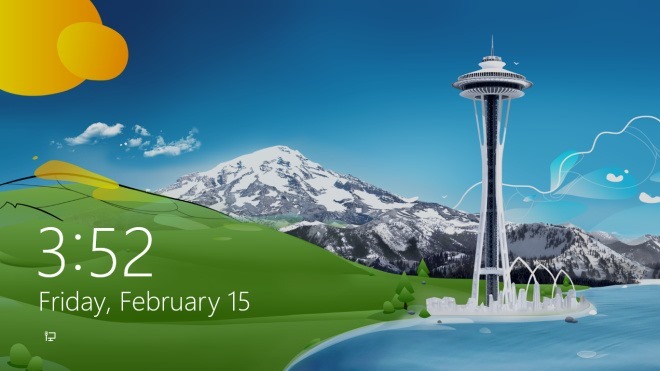
Ouvrez l’écran de démarrage, saisissez «regedit» (sans les guillemets), puis cliquez ou appuyez sur la vignette «regedit» qui apparaît dans les résultats.

L'éditeur de registre s'ouvrira en mode bureau. Allez maintenant à la clé suivante:
HKEY_LOCAL_MACHINE \ SOFTWARE \ Microsoft \ Windows \ CurrentVersion \ SystemProtectedUserData
La clé «SystemProtectedUserData» contient deux clés supplémentaires nommées quelque chose comme «S-1-5-21-XXXX-XXX-XXX». Dans la première des deux clés similaires, accédez à:
S-1-5-21-XXXX-XXX-XXX \ AnyoneRead \ LocaleInfo

Vous devez d'abord vous approprier LocalInfo avant d'apporter des modifications. Si vous en êtes déjà propriétaire, vous pouvez ignorer cette étape, mais sinon, cliquez avec le bouton droit ou appuyez longuement sur LocalInfo et cliquez ou appuyez sur "Autorisations" dans le menu contextuel.

Dans la fenêtre Autorisations, cochez la case Autoriser à côté de "Contrôle total" et appuyez sur le bouton OK pour appliquer vos modifications.

La clé LocalInfo contient une liste d'éléments dans le volet droit, chacun ayant une valeur de chaîne. Ces valeurs sont associées à différents aspects du widget horloge. Les éléments en surbrillance dans la capture d'écran ci-dessous, c'est-à-dire la langue, LocaleName et TimeFormat sont ceux que nous devons modifier. Les deux premiers éléments (Language et LocaleName) vous permettent de modifier la langue d'affichage du jour et de la date en changeant la chaîne. Par exemple, vous pouvez remplacer le code de langue par défaut (en-US comme en anglais) par fr-FR pour le français. De même, taper de-DE ou ru-RU vous permet de changer le code de langue respectivement en allemand ou en russe. Tant que vous saisissez le bon code, les modifications seront appliquées automatiquement.
TimeFormat vous permet de changer le format de l'heure de l'horloge. Si vous souhaitez modifier le format 12 heures par défaut au format 24 heures, remplacez simplement ‘h: mm tt’ par ‘H: mm: tt’.

Les modifications sont appliquées en temps réel. Voici un exemple d'horloge de verrouillage d'écran au format 24 heures, avec la date en français.

Ce réglage devrait vous permettre un peu plus de contrôle sur votre écran de verrouillage Windows 8 ou RT. Prendre plaisir!
[via AskVG]
Chercher
Messages Récents
Comment ouvrir PowerShell dans un emplacement spécifique dans Windows 10
PowerShell est préinstallé dans Windows 10. Vous pouvez y accéder à...
Comment rechercher d'autres lecteurs à partir de la recherche Windows sur Windows 10
La recherche Windows, par défaut, ne recherche que le lecteur C ou ...
Nouveau mémoriseur de mots de langue
Si vous avez l'intention d'apprendre une nouvelle langue et que vou...



