6 conseils pratiques pour le centre de notification de Mountain Lion
Le centre de notifications a été l'une des fonctionnalités les plus impressionnantes de Mountain Lion et, sans aucun doute, le fait d'avoir ce panneau sur le côté facilite beaucoup la visualisation de plusieurs notifications. Il est très probable que ce panneau latéral qui vous permet de tweeter et d'afficher les alertes d'autres applications pourrait bien être le créateur de différence entre Growl, une application tierce populaire qui a largement pris en charge la gestion des notifications pour les applications dans Lion, et lui-même. Pour ceux d'entre vous qui profitent de l'utilisation de cette fonctionnalité, voici 6 petites choses que vous pouvez en faire.
Un accès facile
Vous avez certainement utilisé la petite icône en haut à droite de la barre de menus pour accéder au centre de notifications. À l'œil non averti, cela semble être le seul moyen d'y accéder, mais en fait, il y en a deux autres. Un raccourci clavier déjà ajouté mais désactivé peut être activé pour faciliter l'accès à la CN. Accédez à Préférences Système> Clavier> Raccourcis clavier et, dans le panneau de gauche, sélectionnez Mission Control. Maintenant, à droite, vous verrez une option Show Notification Center déjà ajoutée mais décochée. Activez-le, enregistrez un raccourci et vous avez terminé.
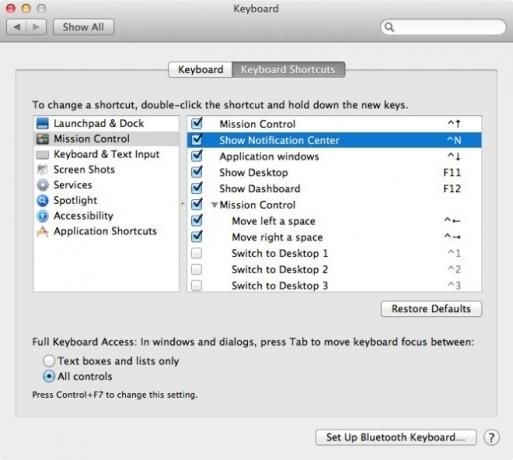
Mountain Lion a également introduit un geste de pavé tactile pour accéder au centre de notification; faites glisser deux doigts depuis le bord droit de votre trackpad vers la gauche pour ouvrir le panneau. Glissez en arrière avec deux doigts pour le fermer.
Les coins chauds étaient là dans Lion, mais avec l'ajout du Centre de notification dans Mountain Lion, le côté droit de votre écran est polarisé en ce qui concerne l'attention et la fonctionnalité. Si vous n'avez trouvé aucune utilisation de Hot Corners, Mountain Lion changera d'avis. Notification Center a été ajouté comme l'une des options que vous pouvez définir pour un coin. En le définissant dans le coin supérieur droit de votre écran, vous pouvez accéder au centre de notifications d'un simple mouvement de souris, sans cliquer.
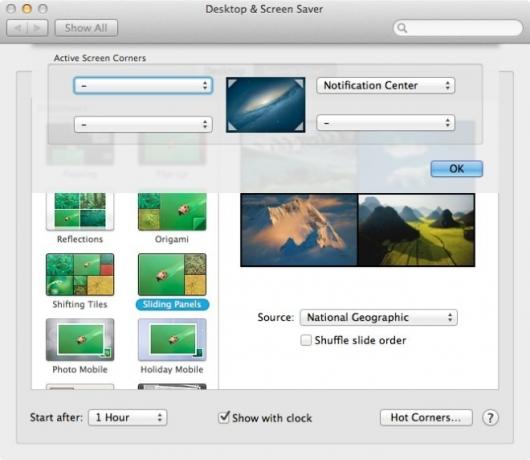
Désactiver le centre de notification / ne pas déranger
Ne pas déranger était l'une des choses remarquables à propos du centre de notification, car cela signifiait que vous disposiez d'un interrupteur d'arrêt pour toutes vos alertes. Ce commutateur Off est situé en haut du panneau de notification; ouvrez et faites défiler vers le haut et faites glisser l'interrupteur sur Arrêt. L'icône de la barre de menus sera grisée et vous ne recevrez plus de notifications pendant au moins 24 heures ou à moins que vous ne la réactiviez.

Désactiver les alertes sonores du Centre de notifications
Vous avez sûrement remarqué les alertes sonores du Centre de notifications, qui ne sont pas de simples sonneries ou sifflets. Le Centre de notifications annonce le nombre de mises à jour en attente du Mac App Store et vous indique qui vous a envoyé un message instantané sur les messages. Bien que les alertes sonores soient utiles, ces détails peuvent être gênants. Vous pouvez désactiver sélectivement les alertes sonores pour une application particulière à partir des Préférences Système.

Ignorer l'alerte du Centre de notifications
Apple n'a pas raté un battement en copiant Notification Center d'iOS vers OS X. Comme faire glisser une notification dans iOS la rejette, de même, faire glisser une notification de gauche à droite avec deux doigts fera disparaître une alerte sur votre bureau.

Masquer / Supprimer le centre de notifications
Bien que la plupart des utilisateurs trouvent le Centre de notifications utile, certains pourraient ne pas être satisfaits. Pour masquer ou supprimer Notification Center, vous pouvez opter pour l'une des deux méthodes. Le moyen le plus simple serait d’aller ~ Système / Bibliothèque / CoreServices et localisez l'application Notification Center. Il vous suffit de le renommer Centre de notifications désactivé et exécutez le killall NotificationCenter dans le terminal. Pour la récupérer, renommez l'application en Notification Center et exécutez-la à partir du dossier CoreServices. Cette méthode laissera supprimer l'icône du Centre de notifications de la barre de menus mais y laissera son espace.

Pour masquer le Centre de notifications pour vous-même, c'est-à-dire l'utilisateur actuel, ouvrez Terminal et exécutez la commande suivante.
launchctl unload -w /System/Library/LaunchAgents/com.apple.notificationcenterui.plist
Cela devrait faire l'affaire, mais si Notification Center persiste, exécutez la commande killall NotificationCenter dans le terminal.

Pour récupérer Notification Center, exécutez la commande suivante dans Terminal;
launchctl load -w /System/Library/LaunchAgents/com.apple.notificationcenterui.plist
Le panneau latéral et l'icône seront supprimés et contrairement à la méthode précédente où vous pouvez voir l'espace laissé par l'icône du centre de notification, cette méthode le nettoiera également.
Modifier l'arrière-plan du centre de notifications
Modification de l'arrière-plan du centre de notifications est facile et nous l'avons déjà expliqué en détail. Prenez l'image que vous souhaitez utiliser et accédez à Services / Bibliothèque / CoreServices. Vous trouverez ici une image nommée linen.tiff. Sauvegardez cette image quelque part, puis collez l'image que vous souhaitez utiliser dans ce répertoire. Renommez-le lin et quittez Notification Center à partir du moniteur d'activité (Applications> Utilitaires).
Si vous connaissez d'autres astuces ou modifications intéressantes pour Notification Center, faites-le nous savoir dans les commentaires.
Chercher
Messages Récents
Mixtab: afficher, créer et partager des listes de lecture RSS sur n'importe quel sujet [Mac]
Nous avons couvert un certain nombre de lecteurs RSS par le passé, ...
Comment obtenir un indicateur de batterie restant dans macOS 10.12.2
macOS 10.12.2 a supprimé l'indicateur de batterie restant de la bar...
Quoi de neuf dans OS X 10.8 Mountain Lion? [La revue]
Mountain Lion, le dernier opus d'OS X d'Apple, est sorti hier et ap...


![Mixtab: afficher, créer et partager des listes de lecture RSS sur n'importe quel sujet [Mac]](/f/6133a380b03d447a4a61d77152f7c56c.jpg?width=680&height=100)
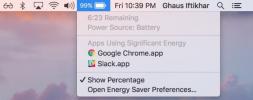
![Quoi de neuf dans OS X 10.8 Mountain Lion? [La revue]](/f/08956f11bcd938673a4fdf9fd4005f12.jpg?width=680&height=100)