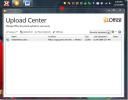Effectuer des sauvegardes manuelles et planifiées avec FBackup
FBackup est un utilitaire de sauvegarde pour Windows qui peut créer et gérer des sauvegardes de fichiers et de dossiers. Les sauvegardes peuvent être triées sur des emplacements locaux, amovibles ou distants. Il vous permet de protéger vos données en planifiant des tâches et en protégeant vos sauvegardes par mot de passe. Les données peuvent être stockées sous leur forme d'origine ou dans des archives compressées pour économiser de l'espace disque. Des filtres sont disponibles pour exclure les données temporaires de vos sauvegardes et exécuter des tâches de sauvegarde prédéfinies telles que Mes documents, Mes images, Outlook Express etc. Lisez la suite pour en savoir plus sur FBackup.
L'interface principale a New, Ouvrir, Vues, Copier, Propriétés, Supprimer, Sauvegarder, Restaurer, Annuler et Rafraîchir boutons en haut. Les travaux de sauvegarde apparaissent à gauche, tandis que les détails de la sauvegarde s'affichent à droite de l'interface.
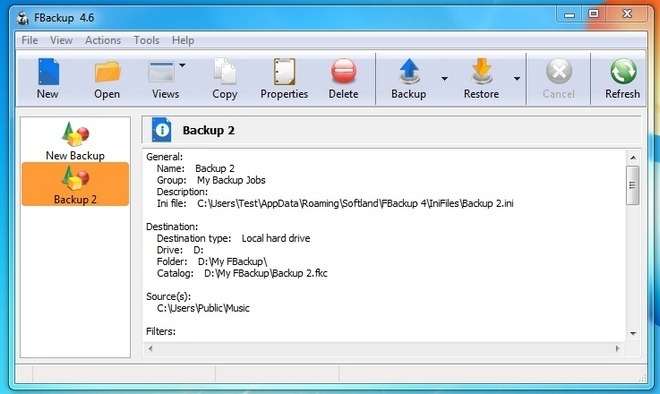
Pour commencer à faire des sauvegardes, cliquez sur
Nouveau pour activer un assistant qui vous guidera tout au long du processus de sauvegarde. Dans la première étape, entrez Nom de sauvegarde et choisissez l'emplacement d'enregistrement de la sauvegarde. Lorsque tout est configuré, cliquez sur Prochain.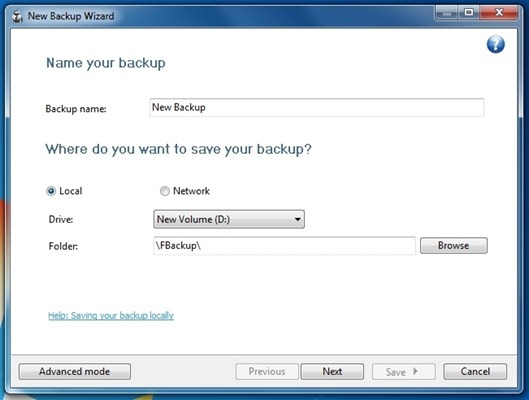
Sélectionnez ensuite les dossiers que vous souhaitez sauvegarder. Cliquez sur Ajouter le dossier pour ajouter des dossiers à la liste de sauvegarde et cliquez sur Ajouter des fichiers pour ajouter des fichiers à la liste. Pour exclure et inclure des fichiers Internet temporaires, choisissez Exclure ou Comprendre du Type menu déroulant dans le coin inférieur droit.
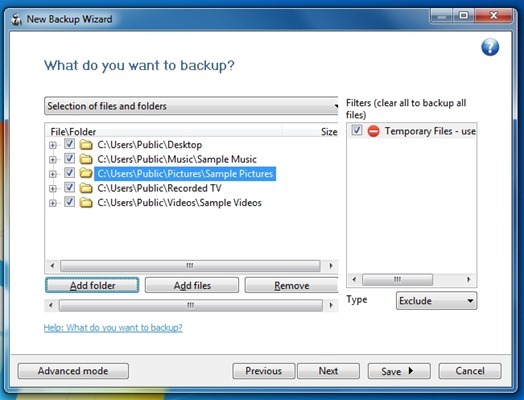
Vous pouvez soit sélectionner les dossiers manuellement, soit sélectionner une tâche de sauvegarde prédéfinie dans le menu déroulant en haut. Les tâches de sauvegarde par défaut incluent Configurations FBackup, Mes documents, Mes images, Outlook Express et Windows Mail. Cliquez sur Prochain quand tout est mis en place.
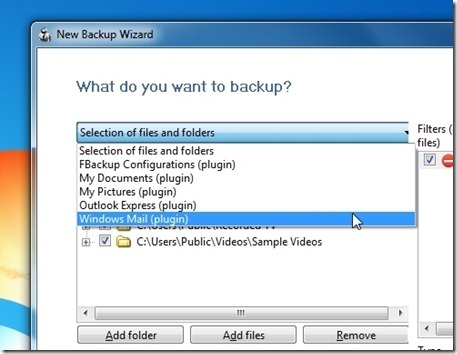
À l'étape suivante, choisissez le type de sauvegarde Faire plein ou Miroir. Sélection Miroir enregistrera les fichiers et les dossiers dans leur forme d'origine tout en Faire plein compressera la sauvegarde dans une archive ZIP. Choisir Oui et entrez un mot de passe pour crypter votre sauvegarde. Cliquez sur Prochain lorsque vous avez terminé.
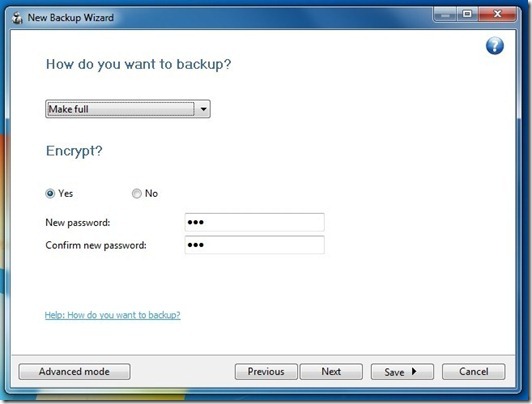
Maintenant, spécifiez les paramètres de planification des sauvegardes. Configurer À quelle fréquence?, Quel jour?, Quelle heure?, Utilisateur et Mot de passe, Cliquez sur sauver et sélectionnez Enregistrer et exécuter pour démarrer le processus de sauvegarde.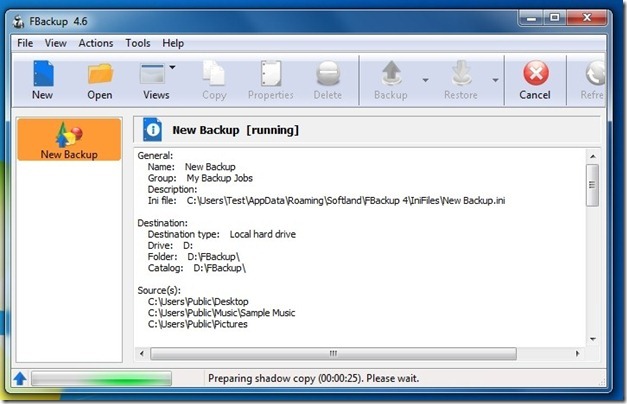
Les détails du processus de sauvegarde sont affichés dans le côté droit de l'application. Vous pouvez créer et enregistrer plusieurs tâches de sauvegarde de la même manière. Nous n'avons couvert que la méthode de base de création d'une sauvegarde, mais cette application propose beaucoup plus d'options qui ne sont pas incluses dans cette revue. FBackup fonctionne sur les versions 32 bits et 64 bits de tous les Windows.
Télécharger FBackup
Chercher
Messages Récents
Comment afficher la taille du contenu de la corbeille sur Windows 10
La taille de la corbeille augmente pour s'adapter aux fichiers que ...
Centre de téléchargement Office 2010
Centre de téléchargement est un petit outil fourni avec Office 2010...
Créez et gérez des post-it protégés par mot de passe avec des notes secrètes
Lorsque les Post-it Notes ont été développés pour la première fois ...