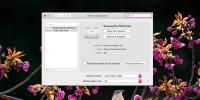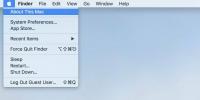SyncTwoFolders: Synchronisez le contenu entre deux dossiers sur votre Mac
La synchronisation de fichiers et de dossiers entre différents systèmes et sur différentes plates-formes n'est plus un problème de nos jours, car il existe divers services qui vous permettent de synchroniser des données via un serveur en ligne, ou des applications qui vous permettent de synchroniser des fichiers via WiFi ou Ethernet. Ce qui est rarement vu est une application qui vous permet de configurer la synchronisation entre deux dossiers sur le même lecteur ou sur des lecteurs différents. SyncTwoFolders est une application Mac qui vous permet de configurer la synchronisation des fichiers entre deux dossiers, qui peuvent résider sur le même lecteur ou sur des lecteurs différents. Vous pouvez synchroniser les dossiers soit en synchronisant tout le contenu, soit en choisissant sélectivement ce que vous souhaitez synchroniser à partir du dossier source. La synchronisation peut être réciproque (bidirectionnelle), supplémentaire (les nouveaux fichiers sont synchronisés) ou remplaçante (tous les fichiers sont remplacés par de nouveaux).
Une fois installé, lancez l'application et ajoutez les dossiers source et cible. Le dossier source est le dossier principal auquel vous allez ajouter du contenu et le dossier cible est celui vers lequel les données seront synchronisées. Pour ajouter un dossier source, cliquez sur Choisir le dossier sous source, puis sélectionnez le dossier approprié. Pour ajouter un Cible dossier, cliquez sur le Choisir le dossier bouton sous Cible.

Sélectionnez le mode de synchronisation sous Mode de synchronisation. L'image à côté des dossiers Source et Cible est modifiée pour refléter le mode de synchronisation que vous avez choisi. Réciproque Le mode synchronise les fichiers de deux manières, c'est-à-dire que les nouveaux fichiers ajoutés à la source et à la cible sont synchronisés entre eux. le La source complète la cible ajoute de nouveaux fichiers qui ont été ajoutés dans le dossier source au Cible. le La source remplace la cible le mode remplace tous les fichiers du Cible dossier avec ceux du La source une.



Vous pouvez choisir de synchroniser tous les fichiers tels quels ou de sélectionner ceux à synchroniser une fois que vous les avez ajoutés au La source dossier. Pour sélectionner des fichiers avant la synchronisation, vérifiez Simulation option. Laissez l'option décochée pour synchroniser tous les fichiers et cliquez sur le Synchroniser bouton pour synchroniser les fichiers. Si vous avez sélectionné l'option de simulation, vous verrez un Exécuter la simulation au lieu d'un bouton Synchroniser, en cliquant sur ce qui ouvrira une nouvelle fenêtre, répertoriant tous les fichiers dans le dossier Source avec une case à cocher à côté de chacun. Cochez les fichiers que vous souhaitez synchroniser et cliquez sur Journal de synchronisation.

Pour échanger rapidement le dossier source et le dossier cible, vous pouvez cliquer sur le bouton fléché bidirectionnel situé en haut du bouton Synchroniser / Exécuter la simulation. Pour spécifier les noms de fichiers que l'application doit ignorer lors de la synchronisation, vérifiez le Noms ou extensions à ignorer et entrez les noms de fichiers que l'application doit ignorer. Vous pouvez saisir plusieurs noms de fichiers en les séparant par deux points (:). Pour définir la fréquence de synchronisation des fichiers, cliquez sur le bouton en forme de roue juste au-dessus du bouton d'échange (les flèches pointant dans des directions opposées) et entrez un intervalle.
L'application peut être extrêmement utile pour créer une sauvegarde rapide des fichiers et également pour copier rapidement tous les fichiers sur intervalles réguliers vers un stockage amovible, pour que vous n'ayez pas à le faire manuellement une fois que vous avez terminé travail.
Obtenez SyncToFolders pour Mac
Chercher
Messages Récents
Comment planifier Night Shift sur macOS
Il existe un consensus sur le fait que trop de temps d'écran est ma...
Comment ajouter une imprimante sur macOS
Les imprimantes ne sont pas les périphériques les plus conviviaux à...
Comment vérifier le modèle Mac
Les nouveaux modèles de Mac ne sortent pas aussi souvent que les no...