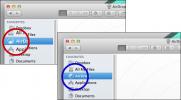ReadCube: recherchez dans Google Scholar des fichiers PDF et organisez des fichiers PDF locaux
Le format PDF est un format auquel vous ne pouvez pas échapper si vous téléchargez et lisez fréquemment des livres électroniques, des revues ou même des rapports de bureau ennuyeux dans ce format. Alors que les lecteurs PDF sont un sou une douzaine, quelque chose avec un peu plus de coup de pied ne peut jamais faire de mal. ReadCube est un lecteur PDF et un outil de recherche pour Windows et Mac. Cette application basée sur Adobe Air intègre Google Scholar et PubMed, vous permettant de les rechercher directement à partir de l'application. L'application est principalement destinée aux étudiants et aux chercheurs, leur permettant d'utiliser leurs comptes universitaires et d'accéder aux revues que l'université fournit. Cependant, ce n'est pas obligatoire, et vous pouvez utiliser à peu près n'importe quel type d'adresse e-mail pour vous inscrire et l'utiliser. ReadCube vous permet également d'ouvrir et de basculer entre les différents fichiers ouverts, d'importer votre bibliothèque PDF à partir du disque dur, de créer des listes, d'ajouter des notes et de rechercher et télécharger des PDF.
L'inscription est simple; utilisez le compte de messagerie que vous aimez, entrez le code de confirmation qui vous est envoyé par e-mail et commencez à importer des PDF. Un panneau à gauche répertorie tous dossiers et fichiers de votre bibliothèque, vous permet d'accéder aux fichiers et aux favoris récemment consultés et de rechercher des fichiers PDF sur Google Scholar et PubMed.

Pour importer votre bibliothèque, cliquez sur Bibliothèque sur le panneau de gauche et appuyez sur le Importation bouton. Ensuite, sélectionnez les dossiers à partir desquels vous souhaitez importer des fichiers. Vous pouvez également faire glisser et déposer des dossiers sur la fenêtre de l'application. Tous les fichiers seront indexés et triés par nom de dossier dans le panneau de gauche. Pour supprimer un fichier de votre bibliothèque, sélectionnez-le et cliquez sur la corbeille en haut, tandis que les favoris peuvent être marqués en cliquant sur le bouton étoile. Vous pouvez rechercher votre bibliothèque par titre et auteur à partir de la barre de recherche en haut.

Pour ouvrir un fichier, parcourez votre bibliothèque et utilisez le double-clic. Le zoom / la taille du texte s'ajuste automatiquement, en fonction de la taille de la fenêtre. Vous pouvez également ajouter des notes à n'importe quelle partie du fichier en sélectionnant d'abord du texte. Les notes sont estampillées avec l'heure à laquelle elles ont été créées.

Pour supprimer une note, passez votre souris dessus et cliquez sur la petite croix qui apparaît dans le coin supérieur droit de la bulle, ou sur le bouton de suppression rouge qui apparaît sur le texte.

Pour effectuer une recherche sur Google Scholar ou PubMed, cliquez sur Chercher en haut du panneau de gauche et choisissez l'emplacement de recherche. Les fichiers peuvent être téléchargés directement à partir des résultats de recherche affichés dans l'application. Vous pouvez basculer entre la recherche sur Google Scholar et PubMed à partir des résultats de la recherche à l'aide des boutons en haut. Passer à une autre plate-forme de recherche interrogera la même recherche dessus. La recherche trouve également tous les liens de téléchargement disponibles pour un fichier particulier. Cliquez sur Télécharger dans le panneau de droite et le fichier sera téléchargé et ajouté automatiquement à votre bibliothèque, à condition que vous ayez ajouté le Téléchargements dossier dans votre bibliothèque. Si ce n'est pas le cas, cliquez sur Ajouter à la bibliothèque et le fichier sera ajouté.

Pour modifier les paramètres du compte, cliquez sur la roue dentée tout en bas du panneau de gauche et la fenêtre des préférences s'ouvrira. Vous pouvez changer l'institut (université) que vous avez ajouté à l'application, changer votre mot de passe et comment les bibliothèques sont créées.

ReadCube vous oblige à vous inscrire pour un compte, et vous permet également d'inviter des amis à l'utiliser. Pour envoyer une invitation, cliquez sur le bouton plus (+) en bas du panneau de gauche et envoyez une invitation par e-mail depuis l'application.
L'application vous permet également d'imprimer un PDF et de l'ouvrir dans votre lecteur PDF par défaut, en utilisant le bouton d'impression qui apparaît en haut chaque fois qu'un document est ouvert. Les fichiers peuvent également être lancés dans la visionneuse PDF par défaut de votre système en utilisant le bouton fléché à côté de sauver disquette.

L'application dispose également d'un outil d'instantané qui vous permet de sélectionner n'importe quelle partie d'un fichier en tant qu'image et de la copier dans votre presse-papiers. Vous pouvez ensuite le coller dans un éditeur d'image ou de texte qui prend en charge les images (par exemple, Word). Pour utiliser l'outil Instantané, sélectionnez le bouton de type caméra et faites glisser le curseur sur la zone dont vous souhaitez prendre un instantané. Vous n'aurez pas à cliquer avec le bouton droit ni à appuyer sur Ctrl + C - la zone sélectionnée sera copiée automatiquement et vous pourrez la coller n'importe où.

Bien que ReadCube soit destiné aux étudiants et aux chercheurs, il peut être utilisé par à peu près n'importe qui pour lire des documents. Le panneau de gauche permet de basculer facilement entre plusieurs fichiers que vous avez peut-être ouverts, et les bibliothèques et les listes personnalisées sont un moyen facile de garder tous vos PDF organisés. L'application est basée sur Adobe Air et fonctionnera sur les plates-formes Windows et Mac.
Télécharger ReadCube
Chercher
Messages Récents
Zoom sur le curseur de la souris OS X et surlignez les clics pour les présentations
Les bons outils d'aide à la présentation sont souvent difficiles à ...
Ouvrez les volets de préférence OS X à partir des raccourcis du Dock ou du Launchpad
Les Préférences Système sous OS X, l'équivalent du Panneau de confi...
KillerKeys VR enseigne les raccourcis clavier pour les applications Mac à l'aide d'un clavier virtuel
Si je trouve une application qui fonctionne bien, fait quelque chos...