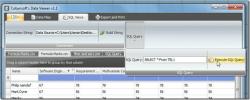Comment redémarrer un pilote sur Windows 10
Lorsque votre PC Windows agit, le redémarrage est toujours une bonne solution rapide à un problème aléatoire. La même astuce fonctionne pour la plupart des autres appareils. Si vous ne pouvez pas vous connecter à votre réseau WiFi, redémarrez votre routeur WiFi. Si votre téléphone ne répond pas, redémarrez-le. Parfois, le redémarrage de votre PC ne fait pas l'affaire si un composant particulier ne fonctionne pas. Par exemple, si le son cesse de fonctionner, le redémarrage de votre PC peut ou non fonctionner. Dans ce cas, vous pouvez essayer de redémarrer le pilote à l'origine des problèmes. Voici comment redémarrer un pilote sous Windows 10.
ALERTE SPOIL: Faites défiler vers le bas et regardez le tutoriel vidéo à la fin de cet article.
Exécutez l'utilitaire de résolution des problèmes
Bien que vous puissiez redémarrer un pilote sous Windows 10 assez facilement, vous devez d'abord exécuter tous les options de dépannage que Windows 10 vous offre. Dans le cadre du processus de dépannage, le pilote peut être redémarré automatiquement.
Si l'utilitaire de résolution des problèmes ne fonctionne pas, n'hésitez pas à redémarrer manuellement le pilote correspondant.
Identifier le pilote
Avant de pouvoir redémarrer un pilote, vous devez identifier celui qui cause des problèmes. Par exemple, si vous rencontrez des problèmes avec les jeux, éventuellement avec un faible FPS, vous souhaitez redémarrer votre pilote GPU et non le pilote d'affichage. Si vous rencontrez des problèmes avec les périphériques Bluetooth, vous devez savoir quel est le pilote Bluetooth pour Windows 10 et quel est le pilote spécifique au périphérique.
Redémarrez un pilote
Ouvrez le Gestionnaire de périphériques avec des droits d'administration. Vous pouvez le rechercher via la recherche Windows, cliquer dessus avec le bouton droit et sélectionner «Exécuter en tant qu’administrateur» dans le menu contextuel.
Recherchez le type de périphérique pour lequel vous souhaitez redémarrer un pilote. Par exemple, pour un pilote Bluetooth, développez les périphériques Bluetooth. Il s'agit d'un bon exemple d'identification du bon pilote.
Vous verrez une longue liste de pilotes de périphériques qui ont été installés et quelque part dans cette liste se trouve votre pilote Bluetooth. Vous pouvez essayer de désinstaller le périphérique et cela pourrait fonctionner, mais ce n'est pas ainsi que vous redémarrez le pilote. Le pilote, celui qui active Bluetooth sur votre système, est Intel (R) Wireless Bluetooth (R).
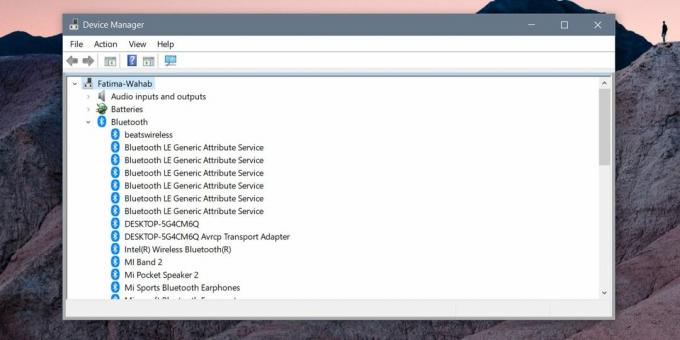
Faites un clic droit dessus et sélectionnez «Désactiver le périphérique». Vous recevrez une alerte vous indiquant que la désactivation d'un appareil entraînera l'arrêt de son fonctionnement. C'est une donnée, alors acceptez simplement l'alerte et l'appareil sera désactivé. Redémarrez ensuite votre PC.
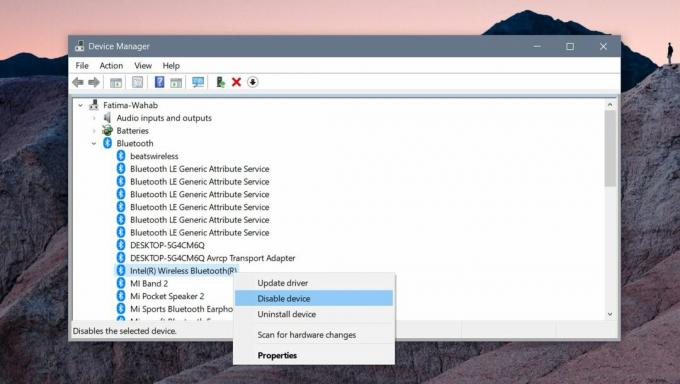
Revenez à Device Manager et réactivez le pilote. Ouvrez le Gestionnaire de périphériques, développez la liste des périphériques, recherchez le pilote que vous avez désactivé et cliquez dessus avec le bouton droit. Sélectionnez Activer le périphérique pour redémarrer le pilote.
Si cela ne résout pas le problème que vous rencontrez et que l'appareil en question est un appareil plug & play, vous pouvez le désinstaller, le débrancher et le reconnecter. Windows 10 réinstalle le pilote lorsqu'il détecte le périphérique et cela peut résoudre tous les problèmes que vous rencontrez.
Sinon, si le redémarrage d'un pilote et la réinstallation de l'appareil ne fonctionne pas, vérifiez si une mise à jour du pilote est disponible ou si le pilote a été mis à jour, ce qui a entraîné l'arrêt de l'appareil travail. Dans ce cas, vous devez faire reculer le conducteur, et empêcher Windows 10 de mettre à jour les pilotes.
Chercher
Messages Récents
Affichez, analysez et filtrez les fichiers de données CSV, TSV et XML avec la visionneuse de données de Cobynsoft
Visionneuse de données de Cobynsoft est un programme de manipulatio...
Comment réparer aucun son dans la mise à jour d'avril de Windows 10
La mise à jour d'avril de Windows 10 a modifié les paramètres de co...
ESBUnitConv est un outil complet de conversion d'unités pour Windows
La conversion d'unités peut devenir un peu déroutante, en particuli...