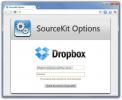Les 6 meilleurs conseils pour résoudre les problèmes du système sur les ordinateurs distants
La saison des fêtes est à nouveau arrivée et il est temps de rendre visite à vos proches, de passer du bon temps avec eux. Cela dit, une grande partie de ce temps de qualité peut finir par être consacrée au dépannage de vos nièces. ordinateurs portables, ou l'ancien ordinateur de votre oncle, c'est-à-dire si vous êtes un geek, ou même un ordinateur intermédiaire utilisateur. La mise à jour des applications, le dépannage et la réinstallation du système d'exploitation sont autant de tâches fastidieuses qui peuvent vous faire perdre beaucoup de votre «temps de qualité», mais tout cela peut être évité si vous pouvez prendre des mesures simples pour vous assurer de ne pas avoir à recommencer à zéro chaque fois que les membres de votre famille ou vos amis finissent par ordinateur.

Dans cet article, nous vous fournirons quelques directives simples pour vous aider à réduire le temps et les efforts que vous pouvez consacrer à résoudre les problèmes techniques de vos proches.
Mises à jour logicielles et dépannage
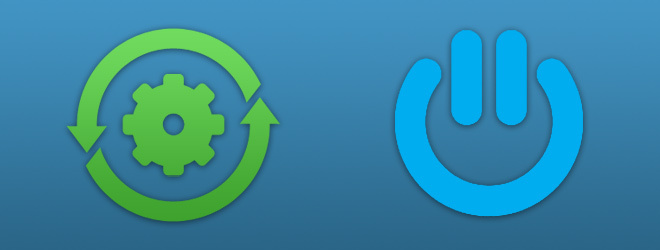
Après avoir pris par inadvertance la responsabilité d'un système appartenant à votre parent ou ami, la plus grande question peut être de savoir où commencer à résoudre le labyrinthe de problèmes. Le meilleur endroit pour commencer est peut-être de commencer par mettre à jour les applications nécessaires et appliquer des correctifs. Ces correctifs système sont souvent appliqués automatiquement une fois le système mis à jour (par exemple, après avoir appliqué les mises à jour Windows, Mac ou Linux). De nombreux problèmes auxquels sont confrontés les utilisateurs novices peuvent être facilement résolus en mettant simplement à jour leurs applications, y compris le navigateur, l'antivirus, le client de messagerie, la messagerie instantanée, etc. Après avoir mis à jour ces applications, vous pouvez prendre des mesures d'urgence et installer un client d'accès à distance pour résoudre les problèmes similaires à l'avenir. À cette fin, les utilisateurs de Windows peuvent utiliser Soluto, qui est une application de dépannage complète pour déterminer à distance les applications qui ne répondaient pas ou se bloquaient sur un ordinateur distant. Il permet l'installation à distance de toutes les applications nécessaires (y compris Skype, Dropbox, un antivirus, etc.) et la configuration par défaut du navigateur, de la page d'accueil, du moteur de recherche, etc. En utilisant Soluto, vous pouvez même voir la température du processeur et la vitesse du ventilateur de l'ordinateur distant, et également supprimer des applications, des extensions de navigateur et autres. Vous pouvez en savoir plus sur Soluto dans notre article ici. Bien que Soluto soit un outil riche en fonctionnalités pour les utilisateurs de Windows, il est malheureusement difficile de trouver une application aussi robuste pour d'autres plates-formes. Pour cette raison, les utilisateurs de Mac OS X et Linux peuvent consulter la section suivante pour choisir un outil de partage d'écran et de collaboration à distance approprié pour résoudre à distance les problèmes du système.
Partage d'écran à distance et outils de collaboration
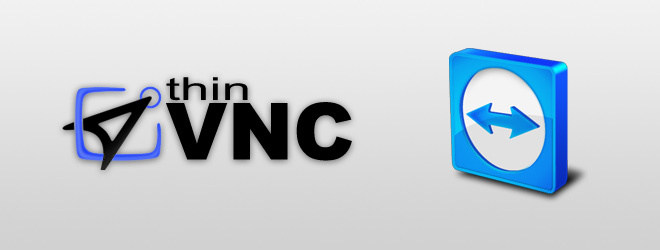
Pour vous éviter les tracas liés au dépannage des problèmes informatiques pendant vos vacances, il est mieux résoudre périodiquement les problèmes mentionnés ci-dessus en accédant à distance à vos proches " des ordinateurs. Cela peut être fait à l'aide d'un certain nombre d'outils d'accès à distance et de collaboration, y compris Visionneuse d'équipe, ThinVNC et Boucle croisée. TeamViewer est peut-être l'un des meilleurs outils de partage d'écran et de collaboration à distance gratuits. Il offre non seulement des fonctionnalités fluides de connexions de bureau à distance, de chat en conférence et de prise en charge de plusieurs moniteurs, mais propose également des versions pour un certain nombre de plates-formes, notamment Windows, Mac OS X, Linux et les appareils mobiles (Android, iPhone et iPad). Vous pouvez en savoir plus sur la configuration et l'utilisation de TeamViewer sur plusieurs plateformes, dans nos articles ici. Bien que TeamViewer offre d'excellentes options de collaboration à distance et de partage d'écran, vous pouvez également utiliser une autre application avancée connue sous le nom de ThinVNC. Il s'agit d'une solution de bureau à distance basée sur le Web qui permet de se connecter à distance à des ordinateurs à l'aide d'un navigateur compatible HTML5 tel que Chrome, Firefox, Internet Explorer, Opera ou Safari. Cela permet aux utilisateurs d'accéder à distance, de dépanner et de gérer des ordinateurs à l'aide de Windows, Mac, Linux et des appareils mobiles. Vous pouvez consulter l'intégralité du revue de ThinVNC ici. De plus, si vous avez besoin de communiquer entre un ordinateur Windows et Mac OS X, vous pouvez également essayer Cross Loop. Il s'agit d'un outil de partage d'écran et de collaboration à distance multiplateforme pour Windows et Mac OS X qui vous permet de partager votre écran de bureau avec un ordinateur distant. La connexion est cryptée avec un cryptage 128 bits et génère une clé aléatoire à 12 chiffres, qui doit être transmis à l'hôte (par exemple par e-mail, téléphone, message instantané ou moyen similaire), afin qu'il puisse se connecter à votre ordinateur. Cross Loop a été conçu pour les utilisateurs novices et est donc assez facile à utiliser. Vous pouvez en savoir plus sur Cross Loop sur le site Web du développeur ici.
Planifier des tâches importantes
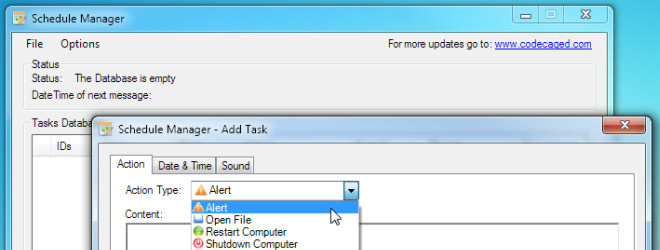
Maintenant que vous avez mis à jour le ou les systèmes et installé un client de partage d'écran et de collaboration à distance, il est temps de planifier des tâches à l'aide d'outils d'automatisation. Alors que de nombreux outils système tels que la défragmentation du disque, le nettoyage du disque, etc. peuvent être planifiés à l'aide options d'application intégrées, il peut être plus pratique d'utiliser simplement un seul outil pour planifier toutes sortes de Tâches. Les utilisateurs de Windows et Mac OS X peuvent facilement bénéficier de Actions) (une application tierce), ce qui permet d'automatiser les tâches système. À l'aide des actions, vous pouvez créer des flux de travail pour automatiser rapidement tout type de tâche système, y compris sauvegarde du système, copie et suppression de fichiers, affichage des e-mails, défragmentation du disque dur et plus. Pour en savoir plus sur cet outil, consultez notre revue ici. Si les actions semblent un peu trop compliquées, les utilisateurs de Windows peuvent toujours utiliser Gestionnaire d'horaire, qui est plus spécifiquement conçu pour l'automatisation des tâches Windows. Cet outil est destiné à automatiser à la fois les tâches routinières informatiques et quotidiennes, notamment: téléchargement de fichiers, arrêt du système, mise en veille prolongée, fermeture de session, redémarrage, organisation de réunions, rendez-vous, rappels etc. Vous pouvez découvrir en savoir plus sur Schedule Manager ici. Alors que Action (s) et Schedule Manager peuvent faire le travail pour les utilisateurs Windows et Mac, il est temps de donner quelques conseils aux lecteurs Linux. En ce qui concerne les applications Linux, malheureusement, il semble y avoir peu de développement pour de nouveaux outils comme ceux mentionnés ci-dessus, mais cela ne signifie pas que Linux ne dispose pas d'une automatisation des tâches robuste Logiciel. Planificateur de tâches Gnome est un outil Linux pour automatiser les tâches. Vous pouvez planifier des tâches à partir de n'importe quel modèle enregistré et utiliser une tâche à partir d'une option de modèle prédéfinie. Le planificateur de tâches Gnome peut être utilisé pour planifier et gérer des tâches ponctuelles et récurrentes afin de garantir que tous les processus de maintenance et de mise à jour du système requis sont terminés en temps voulu. Pour les instructions d'installation et d'utilisation de Gnome Task Schedulers, voir notre guide ici.
Services de stockage cloud pour le partage de fichiers
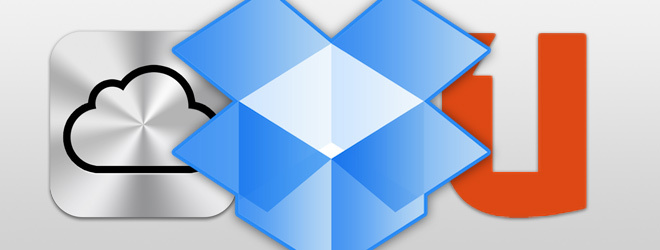
Bien que beaucoup de collaboration en ligne et de partage de fichiers puissent être effectués avec l'écran mentionné ci-dessus outils de partage et de collaboration, certains fichiers sont tout simplement trop lourds pour être envoyés via un bureau distant connexion. En effet, un tel transfert peut étouffer la connexion et finalement bloquer ou / et mettre fin à la session. Pour cette raison, il est nécessaire qu'un compte de stockage en ligne soit configuré sur l'ordinateur distant. Peut-être la meilleure option à cette fin est Dropbox. Vous pouvez non seulement utiliser Dropbox sur un certain nombre de plates-formes, notamment Windows, Mac OS X, Linux, Android et iOS, mais également partager des fichiers spécifiques avec vos amis et votre famille en leur envoyant des invitations. Vous pouvez même créer et configurer un compte Dropbox mutuel sur un ordinateur pour partager facilement des fichiers avec vos amis ou les membres de votre famille. En dépit d'être un outil de partage de fichiers et de stockage en ligne pratique, Dropbox a une limitation que de nombreux utilisateurs trouvent ennuyeux, c'est-à-dire qu'il ne donne que 2 Go de stockage gratuit. Pour cette raison, les utilisateurs de Windows et Linux peuvent facilement opter pour Ubuntu One, qui fournit jusqu'à 5 Go de stockage gratuit et est également disponible pour les plates-formes mobiles, notamment Android, iPhone et iPad. Malheureusement, Ubuntu One n'est actuellement pas disponible pour Mac. Cependant, les utilisateurs de Mac peuvent toujours utiliser iCloud - un service de stockage cloud basé sur Mac et iOS, qui offre jusqu'à 5 Go de stockage cloud gratuit.
Configurer la sauvegarde du système

Après avoir résolu les problèmes informatiques de votre ami ou membre de votre famille, appliqué les mises à jour et les correctifs nécessaires, installé une télécommande partage d'écran et outil de collaboration, planifié des tâches importantes et configuré un support de stockage cloud, il est maintenant temps de sauvegarder le système. En créant une image de disque, vous pouvez désormais vous assurer que chaque fois qu'il y a un problème, vous pouvez simplement annuler les modifications en restaurant l'état du système dans les configurations actuelles. La bonne chose à propos de la création d'une image système est que vous pouvez l'appliquer à distance (à condition que l'ordinateur puisse être connecté à l'aide d'une application d'accès à distance). Lorsqu'il s'agit de créer une sauvegarde du système, il existe plusieurs applications tierces que l'on peut utiliser. Cependant, les applications du système d'exploitation par défaut peuvent faire le travail pour vous de manière plus simplifiée. Ces applications sont plus faciles à utiliser et conviennent aux utilisateurs novices et avancés. Par exemple, vous pouvez utiliser le natif Sauvegarde Windows outil pour créer une image disque de votre système en suivant instructions de notre guide ici. De même, vous pouvez utiliser la Time Machine Mac par défaut pour restaurer les données sauvegardées. De même, les utilisateurs de Linux peuvent utiliser le Deja Dup Backup, qui est également l'application de sauvegarde par défaut pour de nombreuses distributions basées sur Debian. Si vous ne savez pas comment utiliser cette application, vous pouvez voir notre guide étape par étape ici. Si vous ne souhaitez pas utiliser les outils de sauvegarde par défaut, vous pouvez toujours utiliser les fonctionnalités riches en fonctionnalités Duplicati application. Cette application multiplateforme fonctionne avec les systèmes d'exploitation Windows, Mac OS X et Linux, y compris les distributions basées sur Debian et RedHat. Duplicati offre une interface facile à utiliser pour vous aider à créer une sauvegarde complète de l'état de votre système d'exploitation sur un disque dur externe, un lecteur réseau, un serveur FTP, AmazonS3 et un serveur WEBDAV. Vous pouvez consulter les instructions de sauvegarde du système pour Duplicati ici.
Suppression des barres d'outils, des virus et autres logiciels malveillants
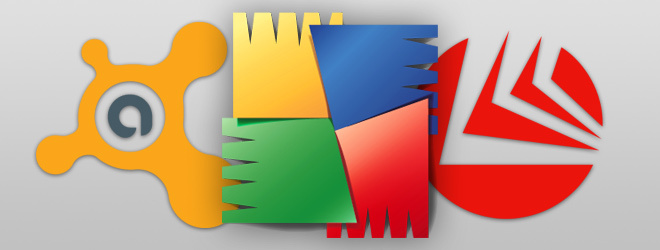
Bien que les conseils ci-dessus devraient être complets pour résoudre les problèmes techniques de votre saison des fêtes, nous avons été invités par notre aux lecteurs d'explorer spécifiquement un autre sujet, à savoir la suppression des virus, des barres d'outils et d'autres types de détournement de système malware. En ce qui concerne les barres d'outils, la meilleure méthode consiste à toujours choisir l'option d'installation personnalisée pour éviter de les installer. Cependant, si vous finissez par en installer un, il est probable qu'il ne sera pas supprimé en le désinstallant simplement du navigateur ou / et Ajout / Suppression de programmes. Certaines barres d'outils de piratage prennent même en charge les paramètres de votre navigateur et restent actives, même après une désinstallation apparente. Bien que de nombreuses applications prétendent les supprimer, la seule méthode que j'ai trouvée efficace consiste à désinstaller manuellement le navigateur, ainsi que vos paramètres personnels, puis à le réinstaller. Cependant, si vous n'utilisez pas Xmarks et d'autres extensions de synchronisation, ce qui peut facilement restaurer votre navigateur paramètres et signets ou si vous souhaitez simplement éviter les tracas de la réinstallation de votre navigateur, vous pouvez utilisation décapant de barre d'outils.
En ce qui concerne les virus, il ne s'agit pas de savoir si, mais quand votre antivirus conventionnel peut échouer. Pour cette raison, vous pouvez utiliser des utilitaires de suppression de virus spécialisés avec votre suite antivirus pour une protection maximale. Un de ces logiciels est ThreatFire (pour Windows), c'est une application anti-malware qui est assez différente des programmes anti-virus conventionnels; il protège en permanence votre PC contre les attaques zero-day en détectant les processus malveillants au lieu de se fier uniquement aux mises à jour des définitions. Par exemple, il recherche les applications qui tentent de consigner les touches. ThreatFire n'est pas nécessairement destiné à remplacer votre suite antivirus, car il peut fonctionner de manière transparente avec votre application antivirus existante, cependant, si tout le reste échoue, vous pouvez essayer ComboFix - une application amovible de virus / malware de bas niveau pour Windows. Comme les ordinateurs Linux ne sont pas sujets aux attaques de logiciels malveillants, les utilisateurs de Linux utilisent rarement une application antivirus. Cependant, pour être sûr, vous pouvez opter pour tout programme antivirus conventionnel tel que Avast, AVG ou BitDefender (Éditions Linux).
Comme les ordinateurs Linux, nous constatons rarement que les systèmes Mac sont infectés par des virus. En effet, la plupart des applications Mac n’ont pas la permission d’écrire des données dans des emplacements à l’échelle du système, où les virus pourraient sérieusement endommager le système. De plus, les applications Mac sont généralement distribuées au format DMG, qui doit être monté au lieu d'être installé sur le système pour exécuter les fonctionnalités requises. Cependant, les applications packagées DMG écrivent sur les disques, mais uniquement avec un accès limité aux emplacements du système. Cependant, les volets des préférences Mac sont parfois infectés par des logiciels malveillants. En cas de problème, les utilisateurs de Mac peuvent utiliser ClamXav et Sophos Anti-Virus.
Nous espérons que les applications mentionnées ci-dessus vous permettront de résoudre facilement les problèmes de système de votre cher ceux-ci, et aussi vous faire gagner du temps de qualité à consacrer à la résolution des problèmes informatiques de personnes que vous ne pouvez pas dire non à.
Chercher
Messages Récents
SourceKit est l'éditeur de texte du programmeur dans Chrome
SourceKit est une application Web d'édition de texte basée sur du t...
Concevoir une application de bureau et des prototypes d'interface utilisateur Web avec Mockup Builder
La création d'un croquis à mi-chemin de tout ce qui peut être prése...
Focus Keyboard ajoute des améliorations de clavier à Firefox
Clavier de mise au point est une extension extrêmement utile pour F...