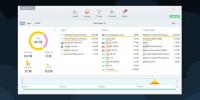Comment capturer le curseur de la souris dans une capture d'écran sur Windows 10
Les outils de capture d'écran sont aussi basiques et courants que les éditeurs de texte. Certains se vendent en étant simples, d'autres offrent des fonctionnalités complexes telles que planification de capture d'écran. La plupart, sinon tous les outils essaient de prendre des captures d'écran propres, ce qui signifie qu'ils excluent souvent le curseur de la souris. Dans certains cas cependant, vous devez réellement capturer le curseur de la souris dans une capture d'écran et c'est là que vous rencontrez des problèmes. Si vous avez besoin d'un outil gratuit qui peut inclure le curseur dans une capture d'écran, utilisez IrfanView.
IrfanView est populaire en tant que visionneuse d'images, mais il possède de nombreuses fonctionnalités, dont l'une est une fonction de capture d'écran. Il est très peu probable que vous finissiez par l'utiliser comme votre principal outil de capture d'écran, mais pour capturer le curseur de la souris dans une capture d'écran, cela fonctionne très bien et cela aussi avec un raccourci clavier.
Curseur de la souris dans la capture d'écran
Installer IrfanView si vous ne l'avez pas déjà. Exécutez l'application et accédez à Options> Capture / Capture d'écran dans la barre de menus.
Dans la fenêtre qui s'ouvre, sélectionnez l'option ‘Zone de bureau - moniteur actuel (souris)’. Le raccourci clavier associé à la capture d'écran est Ctrl + F11. Cliquez sur le bouton Démarrer et réduisez l'application.

Pour capturer la capture d'écran, déplacez votre souris sur l'écran que vous souhaitez capturer (au cas où vous avez plusieurs moniteurs), puis appuyez sur le raccourci clavier. La capture d'écran sera capturée et ouverte dans IrfanView où vous pourrez ensuite l'enregistrer ou la modifier en premier.

L'avantage d'utiliser cette application est qu'elle peut capturer votre curseur dans la plupart des états. Par exemple, j'ai un jeu de couleurs personnalisé du curseur que de nombreuses autres applications n'ont pas réussi à capturer. Ils n'ont capturé que les couleurs par défaut du curseur. IrfanView peut également capturer un curseur personnalisé. Il ne peut pas capturer la taille réelle du curseur, ce qui est un inconvénient. Le curseur dans la capture d'écran ci-dessus est la taille par défaut que vous obtenez sur Windows 10. En réalité, le curseur est plus grand que la hauteur par défaut de la barre des tâches.
Autres options
Il existe d'autres applications qui peuvent capturer le curseur de la souris dans une capture d'écran, mais elles ne vous donneront que l'apparence par défaut du curseur. Si cela suffit, vous pouvez utiliser Greenshot. Il capturera le curseur et, à l'occasion, sa couleur aussi bien que l'image du curseur ne sera pas très bonne. L'avantage de cette application est qu'elle vous permet de déplacer le curseur dans l'image capturée avant de l'enregistrer.
Enfin, s'il vous arrive d'avoir une application de screencasting, vous pouvez l'utiliser pour enregistrer un court clip de votre écran et il inclura le curseur. Vous pouvez ensuite exporter une image de la vidéo.
Chercher
Messages Récents
Comment réparer l'ouverture des applications hors écran sous Windows
Lorsque vous ouvrez une application sous Windows, elle s'ouvre norm...
Comment obtenir de nouvelles alertes d'activité réseau sur Windows 10
Les systèmes de bureau restent normalement connectés à un réseau Wi...
Lire des livres EPUB et les épingler pour démarrer l'écran dans Windows 8
Si vous êtes un rat de bibliothèque qui vient de passer à Windows 8...