Google GDrive dans l'Explorateur Windows
Avez-vous déjà pensé à utiliser l'espace généreux de Gmail comme disque dur? Avec plus de 7 Go de stockage, nous pouvons désormais utiliser tout ce stockage supplémentaire comme un disque dur en ligne. Tout comme un disque dur ordinaire, vous pourrez créer des dossiers et les copier, les enregistrer ou les récupérer à partir du lecteur Gmail et vous pourrez accéder au fichier de n'importe où avec juste un Internet connexion. Gmail Drive est une application de lecteur gratuite qui crée un système de fichiers virtuel dans l'Explorateur Windows, vous permettant d'utiliser Gmail comme disque dur en ligne. Il crée littéralement un lecteur supplémentaire pour votre PC, sous votre dossier Poste de travail. Vous pourrez ensuite enregistrer, supprimer et récupérer des fichiers directement à partir de votre explorateur Windows. Lisez la suite pour savoir comment.
Comment créer Gmail en tant que disque dur
Pour créer Gmail en tant que disque dur en ligne, vous devez disposer d'un compte Gmail pour le faire. Si vous n'avez pas de compte, suivez les étapes mentionnées ci-dessous;
Créer un compte Gmail
Aller à www.gmail.com et cliquez sur le S'inscrire au lien Google Mail.
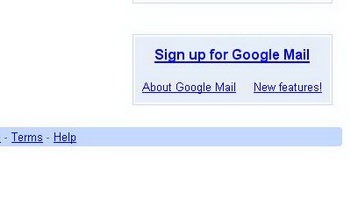
Entrez les informations requises comme nom, mot de passe, etc. et cliquez sur J'accepte, Créer mon compte.
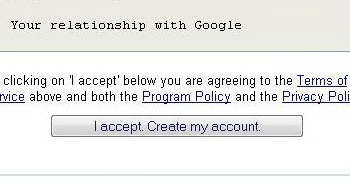
Et vous avez fini de créer votre compte. La prochaine étape serait de créer un lien entre l'Explorateur Windows et Gmail.
Lier le compte à l'Explorateur Windows sur mon ordinateur
Connectez-vous à votre compte Gmail et cliquez sur le Créer un filtre bouton à côté du Rechercher sur le Web bouton.
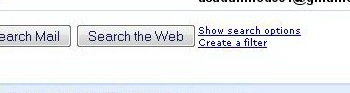
Dans la boîte de dialogue suivante, tapez GMAILFS dans le sujet car les fichiers encombreront votre dossier Boîte de réception, vous souhaiterez peut-être créer un filtre dans Gmail pour déplacer automatiquement les fichiers (précédés du GMAILFS lettres dans le sujet) dans votre dossier de messagerie archivé.

Vérifier la Ignorer la boîte de réception (l'archiver) option et cliquez Créer un filtre.
Le compte est maintenant prêt à être lié à Windows Explorer My Computer.
Associer votre compte Gmail à mon ordinateur
Téléchargez l'extension shell depuis ici. Une fois le téléchargement terminé, extrayez le contenu du fichier zip dans un dossier et exécutez setup.exe.
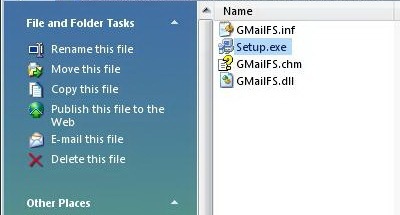
Lorsque les fichiers sont installés, vous verrez une nouvelle icône de lecteur dans le Poste de travail en tant que lecteur Gmail. Vous pouvez maintenant stocker des fichiers en copiant et collant ou en cliquant avec le bouton droit sur le fichier souhaité et en allant sur Envoyer à et en cliquant sur Lecteur Gmail.
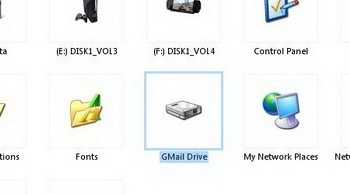
Autre application - RoamDrive
Gmail Drive n'est pas la seule application disponible en ligne à cet effet, vous pouvez également utiliser RoamDrive qui est également un lecteur l'extension shell et RoamDrive vous permettent également de stocker plus que les 10 Mo standard en divisant des fichiers plus gros en plus petits pièces.
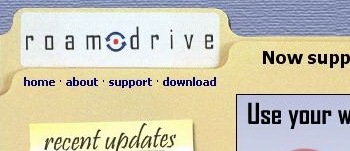
Créer un filtre
Après avoir créé votre compte sur Gmail si vous n'en avez pas, comme mentionné ci-dessus, connectez-vous au compte Gmail et cliquez sur le lien Créer un filtre.

dans le Champ de sujet type ROAMDRIVE et cliquez sur Suivant, cochez l'option Ignorer la boîte de réception (Atteindre) dans la boîte de dialogue suivante, puis cliquez sur Créer un filtre.
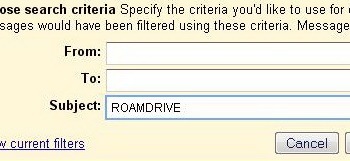
Lier votre Gmail à mon ordinateur
Vous devez maintenant télécharger RoamDrive depuis http: //www.roamdrive.com. téléchargez l'utilitaire, Exécutez le programme setup.exe de la même manière que vous avez exécuté Gmail Drive.

Une fois RoamDrive installé, vous pouvez utiliser votre compte Gmail pour stocker des fichiers.
Commencez à utiliser votre espace disque en ligne gratuit et si une question surgit, faites-le nous savoir!
Chercher
Messages Récents
Page précédente: aller en haut d'une page Web sans défilement [Chrome]
La navigation peut être un problème, en particulier lorsque les uti...
Enregistrer des onglets dans des groupes définis par l'utilisateur pour un accès ultérieur [Chrome]
Se retrouver avec beaucoup d'onglets ouverts lorsque vous travaille...
Formater le texte en colonnes, modifier la taille, la luminosité et plus encore [Firefox]
Lecteur de colonne est un module complémentaire Firefox unique et i...

![Page précédente: aller en haut d'une page Web sans défilement [Chrome]](/f/d9a0715c221dc328063a2dbfd3e82dcd.jpg?width=680&height=100)
![Enregistrer des onglets dans des groupes définis par l'utilisateur pour un accès ultérieur [Chrome]](/f/a57ca38fbbb0d2bf192d0c41c0ead2fb.jpg?width=680&height=100)
![Formater le texte en colonnes, modifier la taille, la luminosité et plus encore [Firefox]](/f/cccdc02247e96ca770006015555e8582.png?width=680&height=100)