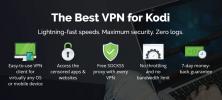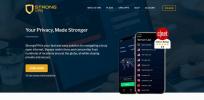Comment installer Kodi sur Amazon Fire TV Stick, la méthode facile vérifiée
Amazon Fire TV Stick est un moyen peu coûteux et portable de diffuser des vidéos à partir de Netflix, Hulu, HBO Now, BBC iPlayer, Amazon Instant Videos et d'innombrables autres sources. Ce petit appareil a également une tonne de potentiel qui ne demande qu'à être déverrouillé. Par installer Kodi sur votre Amazon Fire TV Stick, vous pouvez regarder la télévision en direct, afficher et diffuser vos propres fichiers et regarder des vidéos à partir d'une grande variété de sources, le tout à partir d'un seul appareil.

Avant de commencer: l'utilisation d'un VPN avec Kodi est recommandée
Kodi est resté un outil open source extrêmement populaire pour le streaming multimédia depuis le début des années 2000. Alors que les utilisateurs et les téléspectateurs l'adorent, certaines entreprises et créateurs de contenu désapprouvent les options que Kodi met à votre disposition. Au mieux, des parties des fonctionnalités de Kodi se trouvent dans une zone légalement grise et peuvent attirer l'attention de certains FAI. Pour garder votre activité privée, il est toujours préférable d'utiliser un réseau privé virtuel (VPN) chaque fois que vous
diffuser à travers Kodi.Les VPN agissent comme un tunnel entre votre ordinateur et Internet. Les données doivent passer de votre appareil domestique via un fournisseur de services local avant d'atteindre leur cible, permettant aux FAI de surveiller facilement vos activités de navigation Web et de signaler les utilisateurs de Kodi examen minutieux. Avec un VPN actif, les données sont cryptées avant de quitter votre ordinateur, masquant des informations d'identification telles que votre emplacement et le logiciel que vous utilisez.
Au lieu de voir le trafic généré par les flux Kodi, les FAI voient simplement des ensembles de données brouillés.

Il existe d'innombrables VPN sur le marché qui vous aideront à couvrir vos traces, mais l'un des plus faciles à utiliser avec Kodi et un Stick TV Fire est IPVanish. Le fournisseur VPN offre un cryptage AES 256 bits solide, une politique de journalisation zéro stricte et plus de 40000 adresses IP partagées réparties sur 750 serveurs dans 60 pays différents. Nous recommandons IPVanish car il dispose d'un logiciel pour une large gamme d'appareils, y compris les ordinateurs de bureau, les tablettes, les téléphones cellulaires, les routeurs et même Fire TV lui-même. Il est facile à installer, facile à utiliser et avec suffisamment d'intimité et d'anonymat pour assurer votre sécurité lors de la diffusion via Kodi. Il est également l'un des rares VPN suffisamment rapide pour ne pas gâcher votre plaisir de visionnement. Mieux encore, nos lecteurs reçoivent un énorme 60% de réduction sur le plan annuel ici.
Comment Sideload Apps
Le système d'exploitation qui alimente le Fire TV Stick est basé sur Android, mais Fire OS ne permet d'accéder qu'à une sélection limitée d'applications présentées sur l'Amazon Appstore. Cela permet de garder l'expérience Fire TV aussi fluide que possible, mais cela peut être un peu compliqué si vous voulez faire plus avec votre Fire TV Stick que de simplement regarder des vidéos sur quelques chaînes définies.
Kodi n'est pas disponible en téléchargement natif pour Fire TV. Le programme tiers est gratuit, mais pour l'installer, vous devrez le charger de côté sur votre appareil. Vous n'avez pas à vous soucier de rooter votre Fire Stick ou de vous engager dans des routines de piratage compliquées. Tout ce dont vous aurez besoin est une connexion Internet et quelques minutes de temps libre.
Les applications de chargement latéral sont un moyen rapide et simple d'installer des applications Android sur votre Fire TV Stick. Cela vous donne accès à plus de chaînes, plus de fonctionnalités et plus de services de streaming vidéo. Gardez à l'esprit que toutes les applications ne fonctionneront pas sur la Fire TV Stick. Ce n'est pas un appareil Android complet et il manque de nombreuses méthodes de saisie et de puissance de traitement brute qu'une tablette ou un téléphone portable auraient. Même les applications qui fonctionnent sur Fire TV Sticks ne fonctionneront pas nécessairement pour tout le monde.
Il existe des dizaines de façons de charger des applications sur le Fire TV, depuis le logiciel PC qui vous permet de gérer les .apks jusqu'aux applications qui téléchargent du contenu directement sur le Fire TV. Quelques méthodes ressortent plus simplement que les autres. Nous avons décrit ci-dessous quelques-unes des méthodes de chargement latéral les plus populaires.
Préparation du Fire TV Stick
Avant de pouvoir charger quoi que ce soit sur votre Fire TV Stick, vous devez préparer l'appareil. Heureusement, le chargement latéral ne nécessite aucun clignotement du micrologiciel ou autres hacks, juste un simple paramètre de stock qui doit être basculé. Cela fonctionne sur toutes les générations de Fire TV et Fire TV Sticks, quelle que soit la version du micrologiciel, et vous n'avez même pas besoin de rooter votre appareil pour le charger latéralement.
Recherchez la page des paramètres de votre Fire TV Stick, puis choisissez Appareil, puis Options du développeur. Le paramètre nommé «Applications de sources inconnues» devrait dire «OFF» par défaut. Sélectionnez-le et passez-le sur «ON». Vous verrez un message d'avertissement concernant l'installation d'applications externes et la manière dont elles peuvent endommager votre appareil. Ne vous inquiétez pas, Kodi n'endommagera rien, pas plus que la plupart des applications légitimes que vous pouvez télécharger et tester. Appuyez sur «ok» et votre Fire TV Stick est prêt à être chargé.
Méthode 1: application de téléchargement
La première méthode de chargement latéral de Kodi sur une clé Amazon Fire TV est de loin la plus simple. Tout ce qu'il faut, c'est un téléchargement gratuit depuis l'Amazon Appstore, aucune configuration PC ou ligne de commande nécessaire. Vous devrez taper beaucoup pour saisir manuellement une URL dans votre Fire TV Stick, mais l'ensemble du processus ne devrait prendre que quelques minutes du début à la fin.
- Accédez à la page des paramètres de votre Fire TV Stick.
- Choisissez Appareil> Options de développeur et réglez «Applications de sources inconnues» sur ON.
- Acceptez le message d'avertissement concernant l'installation d'applications externes.
- Ouvrez l'Amazon Appstore sur votre Fire TV.
- Rechercher Downloader et installez le programme.
- Pendant l'installation, visitez le Site Web de Kodi sur votre PC.
- Cliquez sur l'icône de téléchargement Android.
- Prenez note du lien pour la dernière version de la version Android ARM.
- Tapez cette URL dans la zone Downloader de votre Fire TV Stick.
- Une fois le téléchargement terminé, Kodi s'installera automatiquement.
Méthode 2: adbLink
La deuxième méthode de chargement latéral utilise un logiciel gratuit appelé adbLink et nécessite un PC Windows, Mac ou Linux. C'est un peu plus compliqué que la première méthode, mais pas aussi gênant car cela n'implique pas de taper des URL avec la télécommande Fire TV Stick. Notez que votre PC et Fire TV Stick doivent être sur le même réseau local pour que cette méthode fonctionne.
- Préparez votre appareil en accédant à la page des paramètres de Fire TV Stick.
- Choisissez Appareil> Options de développeur et réglez «Applications de sources inconnues» sur ON.
- Acceptez le message d'avertissement concernant l'installation d'applications externes.
- Accédez à Paramètres> À propos - Réseau et notez l'adresse IP de votre Fire TV Stick.
- Visiter le adbLink sur votre PC et téléchargez le programme correspondant à votre système d'exploitation.
- Exécutez et installez adbLink.
- Cliquez sur "nouveau" à côté de la zone des appareils et ajoutez votre Fire TV Stick.
- Saisissez l'adresse IP de votre Fire TV Stick dans adbLink.
- Visiter le Site Web de Kodi sur votre PC.
- Cliquez sur l'icône de téléchargement Android.
- Téléchargez la dernière version d'Android ARM sur votre PC.
- Recherchez et sélectionnez le fichier .apk dans l'interface adbLink.
- Cliquez sur «Sideload 3rd Party Application».
- Après quelques instants, Kodi sera installé avec succès sur votre Fire TV Stick.
Méthode 3: apps2fire
Si vous disposez d'un téléphone ou d'une tablette Android, vous pouvez réellement l'utiliser pour installer des applications sur votre Fire TV Stick. Un programme gratuit appelé apps2fire vous permet d'ajouter à distance des programmes à votre appareil Fire, y compris la dernière version de Kodi. Notez que votre Android et Fire TV Stick doivent être sur le même réseau local pour que cette méthode fonctionne.
- Commencez par accéder à la page des paramètres de Fire TV Stick.
- Choisissez Appareil> Options de développeur et réglez «Applications de sources inconnues» sur ON.
- Acceptez le message d'avertissement concernant l'installation d'applications externes.
- Accédez à Paramètres> À propos - Réseau et notez l'adresse IP de votre Fire TV Stick.
- Installer Kodi sur votre appareil Android. Vous pouvez également l'installer à partir de jeu de Google.
- Installer apps2fire sur le même appareil Android.
- Ouvrez apps2fire et entrez l'adresse IP de votre Fire TV Stick.
- Sélectionnez Kodi dans la liste et installez-le à distance sur votre appareil Fire.
Après l'installation de Kodi
Une fois que vous avez Kodi sur votre Fire TV Stick, vos options de divertissement augmentent de façon exponentielle. Kodi est un environnement en soi, complet avec des modules complémentaires pour le streaming vidéo, la télévision en direct, le partage de fichiers, et bien plus encore. Au lieu de parcourir d'innombrables listes de plug-ins et d'espérer quelques bonnes découvertes, installez simplement Indigo. Ce plug-in pratique ajoute plusieurs canaux utiles qui amélioreront votre expérience Kodi presque immédiatement.
Suivez les instructions ci-dessous pour installer le module complémentaire Indigo sur Kodi sur votre Fire TV Stick:
- Ouvrez Kodi depuis le menu principal de votre Fire TV Stick.
- Cliquez sur l'icône d'engrenage en haut et accédez au gestionnaire de fichiers.
- Sélectionnez «Ajouter une source».
- Tapez l'URL suivante dans la zone de texte: http://fusion.tvaddons.ag
- Cliquez sur OK.
- Saisissez un nom pour la source du fichier, tel que «Fusion TV» ou simplement «TV».
- Revenez à l'écran principal de Kodi et sélectionnez «Modules complémentaires».
- Cliquez sur l'icône de boîte ouverte en haut du menu.
- Choisissez "Installer à partir du fichier zip".
- Acceptez le message d'avertissement.
- Choisissez la source que vous avez nommée ci-dessus.
- Ouvrez le dossier appelé «commencez ici»
- Installez le plug-in Indigo à partir de ce dossier.
- Attendez qu'une notification d'installation apparaisse.
- Revenez à la page des modules complémentaires et ouvrez Indigo.
- Choisissez l'assistant de configuration et sélectionnez «Installer».
- Une fois la configuration terminée, Kodi fermera.
- Rouvrez Kodi et vérifiez les sections des modules complémentaires.
- Vous trouverez une poignée de nouvelles chaînes pour la télévision, des documentaires, des dessins animés, de la musique, etc., toutes prêtes à être ouvertes et diffusées.
Modules complémentaires plus utiles pour Kodi
Il existe des centaines de modules complémentaires pour l'environnement Kodi, et ce nombre est en constante augmentation. Tirer le meilleur parti de votre nouvelle installation signifie trouver les plug-ins qui conviennent le mieux à vos besoins de visualisation personnels, donc l'expérimentation est certainement la meilleure façon de commencer, d'autant plus que vous pouvez installer et désinstaller des modules complémentaires de Kodi avec seulement quelques-uns robinets simples.
Vous trouverez ci-dessous quelques excellents choix pour avoir une idée de ce que Kodi peut faire sur votre Fire TV Stick. Tout peut être téléchargé directement à partir de Kodi, sans PC ni chargement latéral nécessaire.
1. Genèse
L'un des add-ons les plus populaires pour Kodi, simple et simple. Genesis dispose d'une énorme base de données de films, d'émissions de télévision et de la télévision en direct disponible en streaming gratuit. Il possède également une interface conviviale bien adaptée à la navigation sur Fire TV.
2. Phénix
Un autre service de streaming gratuit, Phoenix se concentre sur la recherche de sources fiables pour les films et les émissions de télévision. L'interface n'est pas la meilleure, mais la sélection compense largement cela.
3. OpenSubtitles.org
Si vous regardez beaucoup de films et de télévision étrangers, cet add-on changera votre vie. OpenSubtitles.org vous permet de rechercher et de télécharger des sous-titres dans des langues spécifiques pour une grande variété de contenus. Vous aurez besoin d'un compte gratuit avec OpenSubtitles.org pour utiliser le module complémentaire, mais cela en vaut vraiment la peine.
4. UKTV Now
Émissions télévisées, films et événements sportifs en direct de chaînes aux États-Unis et au Royaume-Uni.
5. XBMC UnPause Jumpback
Saute automatiquement de quelques secondes si vous interrompez une vidéo pendant un certain temps. Étonnamment utile pour sauter jusqu'à une collation et se souvenir de ce qui se passait avant de faire une pause.
Skins personnalisés pour Kodi on Fire TV Stick
Un avantage secondaire souvent négligé de l'utilisation de Kodi sur une clé Fire TV est la possibilité d'installer et de gérer des habillages personnalisés pour changer l'apparence du programme. La disposition des actions est simple et fonctionnelle, mais comme il est si facile de changer de thème, pourquoi ne pas jouer avec?
La sélection de skin de Kodi est disponible dans le menu principal. Certains d'entre eux sont un peu gourmands en ressources pour le Fire TV Stick, bien qu'un certain nombre d'utilisateurs aient cependant réussi avec Aeon Nox, Amber et Black Glass. Pour obtenir plus de skins à parcourir, allez dans Système> Apparence> Skin> Obtenez plus…
Les arrière-plans personnalisés sont où Kodi peut vraiment être spectaculaire. Vous pouvez pousser n'importe quelle image sur votre Fire TV Stick et l'utiliser comme fond d'écran par défaut en quelques étapes seulement. Suivez simplement les instructions ci-dessous et vous serez prêt à partir. Remarque: Si vous avez utilisé la méthode adbFire répertoriée ci-dessus, vous pouvez passer à l'étape six.
- Accédez à Paramètres> À propos - Réseau et notez l'adresse IP de votre Fire TV Stick.
- Visiter le adbLink sur votre PC et téléchargez le programme correspondant à votre système d'exploitation.
- Exécutez et installez adbLink.
- Dans adbLink, cliquez sur «nouveau» et ajoutez votre Fire TV Stick à la liste.
- Saisissez l'adresse IP de votre Fire TV Stick dans adbLink.
- Sous l'option Push / Pull / Delete File dans adbLink, sélectionnez «user data» puis «push».
- Sélectionnez l'image sur votre PC que vous souhaitez utiliser comme arrière-plan Kodi.
- Poussez le fichier sur votre Fire TV Stick.
- Attendez la fin du transfert.
- Dans le menu Fire TV Stick, accédez à Système> Apparence
- Choisissez «Arrière-plan», puis cochez «Activer l'arrière-plan personnalisé».
- Cliquez sur "Chemin d'arrière-plan".
- Entrez le chemin suivant vers le fichier que vous venez de télécharger: root / sdcard / android / data / org.xbmc.kodi / files / kodi / userdata
- Accédez à votre écran d'accueil Kodi et profitez du fond d'écran personnalisé.
Comparaison des dispositifs d'incendie
Amazon propose plusieurs produits principaux de la gamme Fire, notamment le Fire TV Stick et le Fire TV set top box. Il existe des différences matérielles entre chacun de ces appareils, comme les ports du Fire TV qui permettre une connexion Internet filaire et des périphériques USB enfichables, mais les versions du logiciel sont presque identique. Cela signifie que les instructions d'installation Kodi ci-dessus fonctionneront aussi bien pour Fire TV que pour Fire TV Stick.
La seule différence appréciable entre les deux appareils Fire est la vitesse. L'installation d'applications téléchargées sur le Fire TV Stick sera sensiblement plus lente que sur le décodeur, de même que certaines options de menu et les temps de chargement des films. La compatibilité est presque la même, cependant, donc si vous pouvez utiliser une application sur l'une, elle devrait fonctionner correctement sur l'autre.
Chercher
Messages Récents
Regardez en ligne les Jeux olympiques d'hiver de 2018 à Pyeongchang, Kodi Streams en direct inclus
Il ne manquera pas de personnes cherchant à se connecter aux Jeux O...
Comment choisir les meilleures options VPN TV YouTube Streaming sans région en 2020
YouTube est entré sur le marché du streaming TV en direct avec son ...
Meilleures boîtes Kodi pour un streaming en toute sécurité en 2020
Kodi, le logiciel de centre multimédia gratuit et open source, est ...