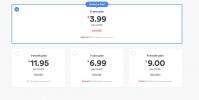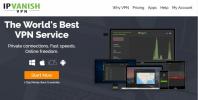Comment jailbreaker Roku et installer Kodi (Tutoriel complet)
Vous avez un tout nouveau Roku que vous avez hâte d’utiliser? L'appareil de streaming portable et abordable est la solution parfaite pour obtenir Netflix sur votre téléviseur, regarder Hulu ou suivre les dernières émissions de sport et de télévision en direct. La seule chose qui pourrait rendre Roku encore plus puissant serait de pouvoir exécuter Kodi, le logiciel gratuit et hautement extensible de centre multimédia open source.

Pouvez-vous jailbreaker un Roku et installer Kodi? La réponse courte est non, pas exactement. Au lieu de jailbreaker votre Roku, vous pouvez utiliser une autre méthode pour obtenir Kodi sur votre téléviseur. Nous couvrirons tous les détails ci-dessous. Avant de commencer, assurez-vous de prendre les mesures appropriées pour sécuriser votre appareil afin de pouvoir utiliser Kodi en toute confidentialité.
Garantie de remboursement de 30 jours
Avant d'utiliser Kodi sur Roku, obtenez un bon VPN
Le logiciel Kodi lui-même est gratuit et légal d'utiliser sur une grande variété d'appareils. Cependant, certains modules complémentaires tiers que vous pouvez utiliser ne sont pas aussi sûrs, ce qui signifie que Kodi a récemment acquis une mauvaise réputation. Cela a amené les entreprises et les FAI à prendre des mesures extrêmes contre les utilisateurs de Kodi, à suivre, limiter ou même bloquer automatiquement leurs connexions.
Les VPN peuvent facilement vous protéger contre ces menaces de confidentialité. Ils fonctionnent en chiffrant tout votre trafic, il est donc impossible à lire. Les pirates, les agences gouvernementales et les fournisseurs de services Internet ne seront pas en mesure de déterminer ce que vous faites sur Internet ou les flux que vous regardez sur Kodi / Roku. Le résultat est simple: si vous voulez rester en sécurité, vous devez utiliser un VPN avec Kodi.
IPVanish - Meilleur VPN pour Kodi

IPVanish a le meilleur ensemble de fonctionnalités à utiliser avec Kodi, haut la main. Le VPN est assez rapide pour prendre en charge les flux HD et 4K. Il vous protège avec des fonctionnalités de confidentialité incroyables et ne bloque pas le trafic P2P ou torrent, vous permettant d'accéder à tous les modules et contenus de Kodi sans restriction. En plus de cela, IPVanish fournit également un cryptage AES 256 bits sur toutes les données et gère un énorme réseau de plus de 1000 serveurs dans 60 pays différents, suffisamment pour garantir que vous aurez toujours une connexion ultra-rapide partout dans le monde!
IPVanish offre une garantie de remboursement de 7 jours, ce qui signifie que vous avez une semaine pour le tester sans risque. Veuillez noter que Les lecteurs Addictive Tips peuvent économisez 60% ici sur le plan annuel IPVanish, ramenant le prix mensuel à seulement 4,87 $ / mois.
Découvrez si IPVanish est aussi rapide et sécurisé qu'il le prétend en consultant notre Avis sur IPVanish.
Pouvez-vous jailbreaker un Roku pour installer Kodi?
Le jailbreak fait généralement référence au piratage d'un appareil pour lui permettre d'exécuter une plus grande variété de logiciels. Vous n'êtes pas autorisé à installer votre application préférée sur iOS? Jailbreakez-le et faites-le quand même! Les appareils Android et Fire TV se réfèrent généralement à cela comme root, mais le principe de base est le même.
Le Roku lui-même exécute son propre système d'exploitation appelé Roku OS qui n'est pas compatible avec les méthodes de jailbreak standard Android ou iOS. Mais la bonne nouvelle est Roku ne nécessite pas réellement tout type de jailbreaking pour obtenir toutes ses fonctionnalités. Vous pouvez facilement ajouter des chaînes, y compris des chaînes homebrew personnalisées, aucun piratage requis.
Au lieu de Jailbreaking, mettez Kodi en miroir sur votre Roku
Ci-dessous, nous examinerons la meilleure méthode alternative pour obtenir Kodi sur votre appareil Roku. Étant donné que le jailbreak n'est pas possible et que Kodi ne prend pas en charge Roku OS, nous allons simplement utiliser un appareil secondaire et mettre Kodi en miroir directement sur Roku, agréable et facile.
Étape 1 - Activer la mise en miroir d'écran Roku
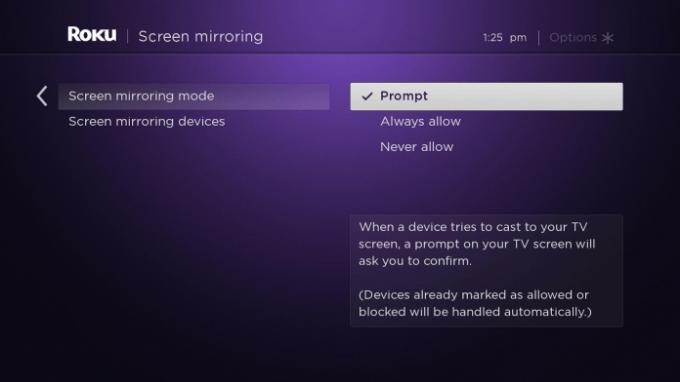
Avant de pouvoir mettre quoi que ce soit en miroir sur votre Roku, vous devez activer la mise en miroir de l'écran. Ceci est parfaitement sûr et ne prend que quelques secondes.
- Accédez à votre Roku et appuyez sur le bouton d'accueil pour accéder au menu principal.
- Aller à Paramètres> Système
- Choisir Miroir de l'écran dans le menu.
- En regard de Mode de mise en miroir d'écran, sélectionnez Invite ou Toujours autoriser.
- C'est ça! Retournez à votre Écran d'accueil de Roku.
Étape 2 - Installez Kodi sur un deuxième appareil (Android)

Maintenant que votre Roku est prêt à l'emploi, vous devez préparer Kodi sur un appareil secondaire. Le matériel que vous utilisez n'a pas vraiment d'importance, tant qu'il est capable de diffuser sur votre réseau domestique. Nous vous recommandons d'utiliser Kodi avec Android pour obtenir les meilleurs résultats, c'est donc ce que nous allons couvrir ci-dessous. Vous pouvez également installer Kodi sur Fire Stick si vous le souhaitez, bien que vous ne puissiez pas le refléter sur Roku dans ce cas.
- Sur votre smartphone ou tablette Android, ouvrez le Google Play Store.
- Appuyez sur le chercher et entrez «Kodi».
- L'application Kodi Media Center devrait apparaître comme premier résultat de recherche.
- Appuyez sur l'icône Kodi, puis sélectionnez le vert Installer bouton.
- Acceptez les autorisations demande si vous y êtes invité. Kodi est parfaitement sûr à utiliser.
- Lancer Kodi sur votre appareil Android pour vous assurer que cela fonctionne.
Étape 3 - Configurer la mise en miroir d'écran

Tout appareil que vous utilisez avec Kodi devra désormais être mis en miroir. Les étapes ci-dessous vous permettront d'activer rapidement les fonctionnalités afin que vous puissiez commencer à regarder certains films!
- Sur votre appareil Android, appuyez sur le bouton de menu et recherchez le écran des paramètres.
- Faites défiler jusqu'à Appareil, puis choisissez Afficher.
- Recherchez le option de mise en miroir d'écran à l'écran. Si vous ne le voyez pas, consultez le paragraphe ci-dessous pour obtenir des conseils.
- Ouvrez les options de mise en miroir d'écran.
- Si votre Roku est correctement configuré, vous devriez le voir sur l'écran de mise en miroir de l'écran.
- Appuyez sur votre appareil Roku dans la liste, puis le casting commencera.
Pour encore plus de confusion, de nombreux fabricants Android donnent un nom différent à la duplication d'écran. Vous pouvez le voir répertorié comme Smart View, SmartShare, AllShare Cast, Affichage sans fil, Miroir d'affichage, Casting d'écran ou simplement Cast.
Étape 4 - Démarrer la mise en miroir d'écran
Maintenant que votre Roku est configuré et que votre appareil secondaire est prêt à diffuser, vous pouvez enfin commencer à regarder Kodi! C'est la partie amusante et facile, et si vous avez suivi les étapes ci-dessus, vous devriez pouvoir le retirer sans accroc.
- Allumez votre téléviseur et assurez-vous que Roku est branché et actif.
- Ouvrir Kodi sur votre appareil Android ou autre appareil non-Roku.
- Choisissez un film ou émission de télévision à diffuser.
- Lancez le lecteur et démarrer la vidéo.
- Après un moment, le contenu devrait s'afficher sur votre téléviseur.
En cas de problème, le candidat le plus probable est votre réseau Wi-Fi. L'appareil à partir duquel vous diffusez et le Roku doivent utiliser la même connexion sans fil pour que la mise en miroir d'écran fonctionne. Vous ne pouvez pas vous asseoir dans un café et refléter quelque chose dans votre maison, par exemple. Assurez-vous que les deux appareils utilisent le même signal Wi-Fi et vous serez prêt à partir.
Alternatives au streaming depuis Android
Dans notre guide ci-dessus, nous avons expliqué comment mettre en miroir votre écran d'un appareil Android vers Roku sur votre téléviseur. Cependant, tout le monde n'a pas de tablette ou de smartphone Android, et même si c'est le cas, vous souhaitez peut-être configurer Kodi sur un autre matériel? Ne vous inquiétez pas, nous avons ce qu'il vous faut!
Screen Mirror Kodi to Roku depuis Windows

Windows est le système d'exploitation PC le plus répandu au monde. Il se trouve également que vous disposez des outils nécessaires pour filtrer le miroir Kodi sur votre Roku. Suivez le guide ci-dessous (dans l'ordre) pour tout configurer. Ne vous laissez pas rebuter par le nombre d'étapes requises, ce n'est pas aussi compliqué que vous ne le pensez.
Tout d'abord, nous devons installer Kodi sur votre machine Windows. Si vous l'avez déjà, n'hésitez pas à passer à la section suivante.
- Visite Site officiel de Kodi pour obtenir une copie fraîche et propre du programme.
- Clique le bouton de téléchargement bleu en haut de l'écran.
- Faites défiler jusqu'à votre système d'exploitation, représenté par les icônes.
- Cliquez sur l'icône appropriée et une nouvelle fenêtre s'ouvrira.
- Assurez-vous que conseillé l'onglet est sélectionné.
- Clique le bouton installateur près du centre pour commencer à télécharger Kodi.
- Une fois Kodi téléchargé, installez-le sur votre appareil, puis lancez-le pour vous assurer qu'il fonctionne.
Ensuite, il est temps de configurer la mise en miroir d'écran pour Windows. Notez que même si Windows est capable de le faire, tout le matériel ne prend pas en charge la diffusion. Si les options ci-dessous n'apparaissent pas sur votre système, vous ne pourrez pas caster Kodi depuis votre PC Windows. Essayez plutôt d'utiliser un téléphone Android pour des résultats homogènes.
- Ouvrez le centre de contrôle en appuyant sur l'icône d'écran dans le coin inférieur droit de la barre des tâches de votre appareil. Vous pouvez également appuyer sur la touche Windows et P (Win + P) pour ouvrir directement ce menu.
- Regardez les icônes plates et sélectionnez celle qui dit Projet.
- Choisir Écran PC uniquement de la liste.
- Sur l'écran suivant, choisissez votre appareil Roku.
- Cliquez pour commencer à mettre en miroir votre écran.
Il ne vous reste plus qu'à lancer Kodi et commencer à diffuser du contenu. Vous pouvez le faire avec des films sur votre PC Windows ou diffuser des vidéos en direct, des sports et des émissions de télévision à partir de l'un des milliers d'excellents modules complémentaires de Kodi. C'est ton choix!
Utiliser un Mac pour Screen Mirror Kodi to Roku

Malheureusement, les ordinateurs Mac utilisent la technologie propriétaire AirPlay pour filtrer en miroir et diffuser du contenu vers et depuis des appareils Mac. Cela signifie que la plupart des matériels non Mac sont incapables de refléter le contenu de votre appareil Apple, y compris Roku. Aucune mise à jour ou solution de contournement n'est disponible, bien qu'il existe une étrange alternative que vous pouvez déployer si vous devez absolument avoir Kodi sur votre Roku et qu'aucune autre option n'est à votre disposition.
Plex est un logiciel incroyablement utile et étonnamment flexible qui vous permet de diffuser du contenu d'un appareil à un autre. Il a des applications disponibles pour à peu près tous les appareils de la planète, y compris Roku et Mac. Vous pouvez réellement installer Kodi sur votre Mac, puis ajouter une extension Plex à Kodi et l'utiliser pour diffuser certains contenus sur votre Roku. Ce n'est pas aussi complet que Kodi lui-même, et vous n'avez techniquement pas besoin de Kodi pour accomplir une grande partie de la mise en miroir.
Pour commencer, accédez au guide des chaînes de votre Roku et installez l'application Plex à partir de là. Il s'agit d'une première étape nécessaire, alors assurez-vous de ne pas la sauter. Ensuite, consultez nos conseils sur la façon de installer et utiliser le Plex Media Server. Cela vous aidera à diffuser votre contenu archivé d'un Mac vers un autre appareil compatible Plex.
Nous devons maintenant installer Kodi sur votre Mac. C'est la partie facile, suivez donc ces étapes courtes dans l'ordre.
- Visite Site officiel de Kodi pour obtenir une copie fraîche et propre du programme.
- Clique le bouton de téléchargement bleu en haut de l'écran.
- Faites défiler jusqu'à votre système d'exploitation, représenté par les icônes.
- Cliquez sur l'icône appropriée et une nouvelle fenêtre s'ouvrira.
- Assurez-vous que conseillé l'onglet est sélectionné.
- Clique le bouton installateur près du centre pour commencer à télécharger Kodi.
- Une fois Kodi téléchargé, Installez-le, puis lancez-le pour vous assurer qu'il fonctionne.
Maintenant, visitez notre tutoriel sur la façon de installer le module complémentaire Plex pour Kodi. Cela vous permettra d'ajouter Plex à Kodi sur votre Mac. Une fois toutes les étapes ci-dessus terminées, vous pourrez lancer Plex sur votre Roku, lancer Kodi sur votre Mac, accéder au Plex add-on à l'intérieur de Kodi, connectez les deux ensemble sur votre réseau Wi-Fi domestique, puis utilisez-les pour diffuser du contenu Kodi d'un appareil vers un autre.
C'est une configuration lourde, mais cela peut fonctionner en un rien de temps. L'installation de Plex via Kodi n'offre pas beaucoup de fonctionnalités supplémentaires, donc si c'est du contenu stocké que vous souhaitez diffuser et mettre en miroir, utilisez simplement Plex seul.
Si avoir Kodi est vraiment important, vous pouvez également prendre un Fire Stick en remplacement de votre Roku et installez Kodi directement dessus. Cela vous donnera accès à la plupart du même contenu qu'un Roku, avec l'avantage supplémentaire d'un jailbreak rapide et d'un accès Kodi.
Cast Kodi d'iOS à Roku
Contrairement aux appareils Mac, il existe en fait un moyen rapide et facile de mettre en miroir le contenu iOS de votre iPhone ou iPad vers un appareil Roku. Il s'agit de l'application officielle de Roku, et c'est tout! Suivez les étapes ci-dessous pour commencer.
- Assurez-vous que la mise en miroir de votre écran Roku est correctement configurée. Voir le guide dans la première section pour les instructions.
- Assurez-vous que votre Roku et votre téléviseur sont allumés et prêts à recevoir du contenu.
- Installez Kodi sur votre appareil iOS. Si vous ne savez pas comment procéder, consultez notre procédure pas à pas et notre guide: Kodi sur iPhone
- Téléchargez le application officielle Roku pour iOS.
- Installez l'appli sur votre iPhone ou iPad et lancez-le.
- Faites défiler jusqu'à Jouez sur Roku section de votre application Roku.
- Maintenant ouvrez Kodi et choisissez un film pour commencer à diffuser sur votre téléviseur.
Conclusion
Bien que vous ne puissiez pas jailbreaker directement un Roku et y installer le logiciel Kodi, il existe une solution de contournement simple que vous pouvez utiliser pour accéder au même contenu. La duplication d'écran est un outil puissant avec une grande variété d'applications, y compris la diffusion de contenu Kodi sur votre téléviseur. Avec le guide ci-dessus, vous pouvez tout faire fonctionner en un rien de temps!
Vous avez une question concernant l'une de nos instructions d'installation? Contactez-nous dans la section commentaires ci-dessous!
Chercher
Messages Récents
Regardez Netflix avec NordVPN: Comment débloquer Netflix de n'importe où
Netflix est le plus grand service de streaming de films en ligne au...
Comment regarder le football du dimanche soir depuis l'étranger (en dehors des États-Unis)
La nouvelle saison de la NFL est à nos portes, et cela signifie Sun...
Les meilleures constructions Kodi pour Fire Stick et FireTV (confirmées pour fonctionner en 2020)
Les appareils Amazon Fire TV et Fire Stick sont parmi les meilleurs...