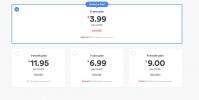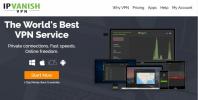Installer Kodi sur Apple TV 4, 3 et 2: tutoriel de processus détaillé
Kodi est l'un des lecteurs multimédias en ligne les plus populaires. Et pour une bonne raison. C'est l'un des lecteurs multimédias les plus polyvalents et flexibles sur le marché. Cela signifie que non seulement il peut lire à peu près n'importe quel format de fichier auquel vous pouvez penser, mais il peut également être exécuté sur à peu près toutes les plateformes et tous les systèmes d'exploitation.
Kodi peut apporter l'ensemble de votre contenu multimédia sur différents appareils ensemble, vous permettant de visualiser des photos et des vidéos depuis votre smartphone ou votre tablette sur votre ordinateur portable, etc. Pour cette raison, il est devenu particulièrement populaire pour les personnes qui souhaitent afficher leur contenu sur leurs écrans de télévision.

On a beaucoup écrit sur la popularité des Kodi sur Amazon Fire TV Stick, mais ce n'est pas le seul appareil de télévision auquel Kodi peut être un excellent ajout. Un autre est l'Apple TV. Apple TV et Kodi sont tous deux conçus spécialement pour optimiser la consommation multimédia et sont donc, en ce sens, le couplage parfait.
Cependant, Apple a toujours été prudent et contrôlant les logiciels qu'il permet aux utilisateurs d'exécuter sur ses appareils, et parce que Kodi est un morceau de logiciels open source, qui permet aux utilisateurs de le personnaliser et de créer des modules complémentaires de logiciels, Apple ne permet pas à Kodi une place dans son app store.
Mais cela ne signifie pas que Kodi et l'Apple TV ne peuvent pas être combinés. Cela signifie simplement que le processus est un peu plus compliqué que le simple téléchargement d'une application. Mais c'est de cela qu'il s'agit.
Garantie de remboursement de 30 jours
Rappel rapide
Lorsque vous utilisez Kodi, nous conseillons à tous les utilisateurs de toujours s'assurer qu'ils ont un réseau privé virtuel, ou VPN, installé. (Note de la rédaction: consultez notre revue avec le meilleurs VPN pour Kodi)

Un VPN est un outil de sécurité et de confidentialité en ligne qui crypte tout votre trafic en ligne et le redirige via un serveur externe. Ce processus aide à protéger vos données en ligne contre les pirates ou autres regards indiscrets en vous assurant que tout ce que vous faites est crypté, et pas seulement sur des sites sécurisés.
IPVanish est un VPN réputé qui fonctionne avec tous les modules complémentaires Kodi nous avons testé.
Nos lecteurs obtiennent une offre incroyable. Essayez-le sans risque pendant 7 jours; si vous l'aimez, vous pouvez économisez 60% ici sur le plan annuel.
Il contribue également à garantir votre confidentialité en ligne en masquant votre adresse IP (les données qui indiquent à un site Web ou à un service où vous êtes) des sites que vous visitez et des services en ligne que vous utilisez. Cet effet rend les utilisateurs VPN anonymes en ligne.
Ceci est important pour les utilisateurs de Kodi pour deux raisons principales:
- Kodi est open-source (voir la section ci-dessous «Obtenir des informations techniques» pour en savoir plus) et, par conséquent, vous risquez de rencontrer de nombreux modules complémentaires non autorisés. Beaucoup d'entre eux sont parfaitement sûrs, mais beaucoup d'autres ne le sont pas et avec un VPN, vous êtes beaucoup plus susceptible de vous protéger, vous et votre contenu, lorsque vous utilisez Hulu.
- Kodi vous permet de diffuser beaucoup de contenu en ligne, mais une partie de ce qui est disponible est un peu controversée (encore une fois, lisez la suite pour en savoir plus à ce sujet). En vous rendant anonyme en ligne, vous pouvez être sûr que peu importe ce que vous regardez sur Kodi, vous ne devriez pas subir de répercussions désagréables.
Obtenir technique
Nous savons que certains de nos lecteurs adorent se familiariser avec la technique, voici donc un aperçu de ce qu'est réellement Kodi et de son fonctionnement.
Kodi est un logiciel open source qui a été initialement écrit en code C ++. Open-source signifie que le code qui a créé Kodi est accessible au public pour que tout développeur puisse jouer avec, analyser, changer, personnaliser et améliorer.
Cela fait de Kodi ce qu'on appelle techniquement Logiciels libres et open source (FOSS). Cela signifie que tout le monde peut jouer avec le codage, sans autorisation ni licence des créateurs du logiciel nécessaires.
C'est cela qui a rendu Kodi si populaire. Parce que d'innombrables développeurs ont donné au logiciel leur propre spin, créant différentes versions qui donnent aux utilisateurs de nombreux choix sur l'apparence de Kodi et ce qu'il peut faire.
Ils ont également pu créer un logiciel complémentaire qui permet aux utilisateurs de diffuser à peu près tous les types de contenu multimédia et de chaîne de télévision qu'ils aiment. Kodi est très amusant pour les développeurs de logiciels, mais c'est aussi une merveilleuse solution multimédia pour les utilisateurs.
Que puis-je faire avec Kodi?
Contrairement à la plupart des lecteurs multimédias, il n'y en a pas une, mais de nombreuses versions différentes de Kodi qui peuvent être téléchargées et utilisées. Pour des raisons de sécurité, de nombreux experts conseillent aux utilisateurs de télécharger une version propre du logiciel directement auprès des créateurs, puis de télécharger vous-même les modules complémentaires individuels à partir de sources fiables.
Ils viennent en fait de publier leur dernière version - Kodi 18, également connue sous le nom de Kodi Leia à la mémoire de l'actrice Carrie Fisher.
Mais pour de nombreux utilisateurs, ce processus peut être trop long et trop technique, ils préfèrent donc télécharger Kodi builds - versions du logiciel qui ont déjà été assemblées avec divers add-ons et skins déjà installée.
Quelle que soit l'option que vous choisissez, Kodi vous permettra de profiter de tous les fichiers multimédias que vous pourriez rencontrer. De nombreux internautes ont ressenti la frustration de télécharger une vidéo et de trouver que leur lecteur multimédia ne la prend pas en charge. Avec Kodi, c'est une chose du passé car il jouera à peu près tous les formats de fichiers que vous pouvez mentionner.
C'est pourquoi Kodi est si génial en tant que plaque tournante des médias. Il permet aux utilisateurs de rassembler plusieurs fichiers composés de différents formats et de les regarder ensemble de manière transparente.
Kodi peut également mettre en réseau tous vos appareils en ligne et leur contenu multimédia, le rendant disponible sur tous les appareils, où qu'ils se trouvent. Avec Kodi installé sur tous vos appareils, tous les fichiers audio ou multimédia, et même les fichiers photo, sont disponibles sur les autres appareils de votre réseau multimédia.
Kodi peut également diffuser et enregistrer la télévision en direct, grâce à certains des nombreux modules complémentaires qui peuvent être téléchargés gratuitement.
Qu'est-ce que l'Apple TV
Je suis sûr que l'entreprise technologique américaine n'a pas besoin d'être présentée. Leur fondateur, Steve Jobs, est devenu une figure légendaire et grâce à leurs iPhones et iPads, ils ont révolutionné la façon dont les gens accèdent aux médias et à Internet comme aucune autre entreprise.
L'Apple TV est la micro-console du lecteur multimédia numérique de l'entreprise. Il s'agit d'un appareil destiné uniquement à la diffusion, au téléchargement et à la lecture de contenu multimédia. Il est compatible HDMI et dispose d'une capacité Wi-Fi. Le contenu est accessible via la boutique iTunes ou à partir d'autres appareils Apple à l'aide de leur technologie AirPlay.
Le contenu est également accessible via diverses applications qui peuvent être téléchargées à partir de l'iTunes Store officiel d'Apple. Il s'agit notamment de YouTube, Netflix, Hulu et de divers autres services d'abonnement et de câblodistribution (pour lesquels un abonnement est bien sûr requis).
L'appareil lui-même est un boîtier élégant et simple sans commandes externes. Il peut être utilisé via une application téléchargée sur l'iPhone ou via une télécommande Apple.
Installer Kodi sur une Apple TV
Comme nous l'avons déjà noté, Kodi n'est pas une application Apple approuvée. Il n'est donc pas possible de simplement télécharger l'application Kodi et de l'utiliser sur une Apple TV.
Mais cela ne signifie pas qu'il est impossible d'installer Kodi sur une Apple TV. C'est juste un processus plus compliqué qu'il ne le serait autrement.
À ce jour, il y a eu quatre générations d'appareil Apple TV et, frustrant, le processus d'installation de Kodi est différent pour chacun.
Mais ne vous inquiétez pas car nous allons expliquer en termes simples exactement comment vous pouvez installer Kodi sur chaque génération de l'appareil Apple TV. Suivez simplement ces étapes simples et vous aurez accès aux heures de plaisir multimédia que Kodi peut offrir sur l'un des meilleurs appareils multimédias.
AddictiveTips ne tolère ni n'encourage aucune violation des restrictions de copyright. Veuillez considérer la loi, les victimes et les risques de piratage avant de diffuser ou de télécharger du matériel protégé par des droits d'auteur sans autorisation.
Comment installer Kodi sur une Apple TV 4
Avant de commencer le processus d'installation, vous devez télécharger quelques éléments sur votre Mac avant de commencer:
- Compte développeur Apple (S'inscrire)
- Xcode 7.2 ou supérieur (Télécharger)
- Le dernier fichier Kodi .deb (Télécharger)
- Utilitaire de signature d'application iOS pour appareil Mac (Télécharger)
- Un câble USB-C vers USB-A (pour connecter votre Mac et Apple TV)
Mettre Kodi sur votre Apple TV sera un processus beaucoup plus rapide et plus simple si vous alignez tous ces canards avant de partir.
- La première chose à faire est de connecter votre Apple TV à votre Mac à l'aide du câble USB-C vers USB-A.
- Ensuite, vous devez lancer Xcode sur votre Mac. Une fois ouvert, sélectionnez Créer un nouveau projet Xcode? suivi par Application sous la section tvOS. Cliquez ensuite sur Application vue unique et choisissez suivant.
- Cela ouvrira un nouveau projet Xcode, que vous serez invité à donner nom du projet et fournir également un nom de l'organisation. Complétez ces informations puis cliquez sur suivant.
- Une fois cela fait, Xcode générera un code d'erreur qui dit profil de provisionnement correspondant. Il n'y a pas de quoi s'inquiéter. Il vous suffit de sélectionner Resoudre le probleme puis attendez qu'il résout le problème. Une fois corrigé, Xcode créera un profil d'approvisionnement basé sur votre compte de développeur personnel.
- Votre compte de développeur Apple est nécessaire pour résoudre ce problème, alors maintenant vous devriez connectez-vous votre compte développeur Apple. Cliquer sur Ajouter une option puis entrez vos informations de connexion.
- Une fois ces problèmes de réglementation résolus, vous devrez sélectionner Apple TV 4 dans le menu déroulant.
- Ensuite, vous devrez ouvrir iOS App Singer et choisir le Certificat de signature dans le menu déroulant des programmes. Faites exactement la même chose avec Profil d'approvisionnement en choisissant le nom du projet que vous avez déjà créé dans Xcode.
- Ensuite, vous devez choisir le Fichier d'entrée et mettez le .deb fichier que nous avons téléchargé plus tôt.
- Après avoir rempli tous ces détails, cliquez sur Début. Cela vous donnera alors un fichier IPA.
- Dans Xcode, vous devez ensuite aller sur Windows> Appareils puis sélectionnez le périphérique Apple TV 4.
- Sur le côté gauche de l'écran, cliquez sur le + bouton sous le Applications installées section.
- Enfin, vous devrez localiser le fichier IPA quelle application iOS Singing a créée.
Après avoir fait ce qui précède, Kodi Apple TV 4 devrait être prêt à être utilisé sur votre appareil.
Pour les non-initiés, cela peut sembler être un processus extrêmement complexe. Mais ne vous inquiétez pas. Il vous suffit de suivre ce processus. Il n'y a pas vraiment besoin de le comprendre (même si cela ne vous fera pas de mal!). Si vous faites précisément ce qui est décrit ici, vous n'aurez aucun problème à télécharger Kodi sur votre Apple TV 4.
Comment installer Kodi sur une Apple TV 3
Pour ceux d'entre vous qui utilisent encore un Apple TV 3, les nouvelles sont moins bonnes. Il n'est pas possible de télécharger directement Kodi sur un appareil Apple TV 3. Puisqu'il n'est pas possible de jailbreaker l'appareil, l'installation d'applications non approuvées n'est pas possible.
Mais comme toujours, il existe une solution à ce problème. Cela implique d'exécuter Kodi sur un autre appareil Apple, puis d'utiliser Airplay pour envoyer le contenu Kodi à l'Apple TV 3.
Si vous êtes un utilisateur Mac, il vous suffit de télécharger Kodi sur votre appareil. Vous pouvez ensuite refléter votre écran sur l'Apple TV3 et regarder comme d'habitude.
Le seul problème avec cette méthode est que vous ne pouvez pas utiliser votre appareil pour autre chose en même temps que Kodi. Si vous voulez le faire, vous devrez télécharger AirParrot. AirParrot vous permettra de mettre en miroir une seule application spécifique, ce qui signifie que vous pouvez continuer à utiliser d'autres applications pendant que votre Apple TV 3 reçoit toujours du contenu de l'application Kodi.
Si vous utilisez un PC Windows, vous pouvez également télécharger Kodi sur votre appareil et utiliser AirParrot de la même manière. Et si vous êtes un utilisateur d'un appareil Android, vous pouvez à nouveau suivre le même processus en téléchargeant Kodi depuis l'App Store, puis Mirroring360 App, qui servira le même but que AirParrot.
Comment installer Kodi sur une Apple TV 2
Le processus d'installation de Kodi sur un appareil Apple TV 2 est en fait très simple, mais à l'œil non averti, il semble d'une complexité inquiétante. Ne vous inquiétez pas. C'est vraiment simple et le seul code que vous devez connaître est détaillé ci-dessous.
Mais avant de commencer, méfiez-vous. Les dernières versions de Kodi ne prennent plus en charge Apple TV 2. Cela signifie que si vous souhaitez le télécharger, vous devrez vous procurer une ancienne version du logiciel Kodi.
L'une de ces versions qui fonctionne toujours est la version Helix, qui comprend tous les principaux modules complémentaires ainsi qu'une ancienne version du logiciel Kodi. Mais sachez que cette version manquera de certaines des fonctionnalités ultérieures de Kodi.
Pour installer Kodi sur une Apple TV 2, vous n'avez besoin que de l'appareil Apple TV 2 et d'un Mac.
- Sur votre Mac, ouvrez le terminal et saisissez ou copiez la commande ci-dessous:
ssh [email protected]
192.168.1.1 doit être remplacé par l'adresse IP de votre propre appareil Apple TV. Si cette commande fonctionne, vous devez alors être invité à saisir votre mot de passe. Si vous ne connaissez pas le mot de passe de votre appareil ou ne l'avez pas changé, essayez le mot de passe par défaut qui est
alpin
- Ensuite, vous devrez entrer les commandes suivantes l'une après l'autre:
apt-get install wget wget -0- http://apt.awkwardtv.org/awkwardtv.pub | apt-key add - echo? deb http://apt.awkwardtv.org/ main stable? > /etc/apt/sources.list.d/awkwardtv.list echo? eb http://mirrors.kodi.tv/apt/atv2 ./? > /etc/apt/sources.list.d/xbmc.list apt-get update apt-get install org.xbmc.kodi-atv2 reboot
Après avoir correctement saisi tout ce qui précède, votre Apple TV 2 redémarrera. Une fois le redémarrage terminé, Kodi devrait être disponible et prêt à l'emploi. Comme il s'agit d'une ancienne version du logiciel Kodi, vous pouvez trouver qu'il y a quelques bugs et problèmes dans le logiciel, mais il devrait toujours être utilisable.
Comment installer Kodi sur une Apple TV 1
La première génération de l'Apple TV n'est plus disponible dans les magasins ou en ligne. Il a été interrompu par Apple en 2010, et trois versions de l'appareil ont depuis été publiées. Mais pour ceux d'entre vous qui utilisent encore un Apple TV 1, il est également possible d'installer Kodi sur l'appareil.
L'Apple TV 1 est en fait génial à utiliser avec Kodi car les appareils avaient un disque dur d'une capacité comprise entre 40 Go et 160 Go, selon le modèle exact que vous avez. Cela signifie qu'il y a beaucoup d'espace pour télécharger du contenu via les différents modules complémentaires de Kodi.
Il dispose également d'un port USB qui facilite le transfert de contenu. Il est également facile de mettre à niveau le disque dur et la carte vidéo.
Mais, en installant Kodi sur l'appareil, vous perdrez toutes les fonctionnalités et l'écosystème existants des Apple TV. En effet, Kodi doit être flashé directement sur l'appareil, ce que vous pouvez faire en suivant ces étapes simples:
- Tout d'abord, vous devrez mettre à jour votre Apple TV 1 pour vous assurer que vous utilisez OS 3.0.2
- Une fois la mise à jour terminée, accédez aux paramètres du système d'exploitation, puis modifiez le Audio Video paramètres, puis Sortie HDMI à RVB élevé
- Ensuite, connectez l'appareil à votre réseau à l'aide d'un câble Ethernet pour brancher l'appareil au routeur. À ce stade, la connexion Wi-Fi ne fonctionnera pas car ce processus modifie le système d'exploitation de l'appareil.
- Vous devrez ensuite utiliser votre Mac pour créer un lecteur Flash OpenELEC. Pour ce faire, connectez une clé USB à votre Mac et renommez-la en openelec
- Ensuite, vous devrez lancer l'application Terminal. Copiez et collez la commande mentionnée ci-dessous.
curl -O http://chewitt.openelec.tv/usb/install-hdd.img.gz - Vous trouverez maintenant la clé USB. Pour ce faire, exécutez la commande ci-dessous.
liste diskutil | grep -v disk0 | queue +2
- Une fois cela fait, vous pourrez voir les détails de votre clé USB. Ensuite, vous devez démonter la clé USB.
diskutil unmountDisk / dev / disk1
- Enfin, vous devez exécuter la commande.
gunzip -c install-hdd.img.gz | sudo dd de = / dev / rdisk1 bs = 1m
Cela prendra quelques minutes à l'action et à la fin, vous verrez un message d'erreur indiquant que le disque est illisible. Pas de panique. C'est censé se produire et il est maintenant temps que Kodi puisse être flashé sur l'appareil Apple TV 1.
- Pour ce faire, commencez par retirer la clé USB de votre Mac. Débranchez ensuite votre Apple TV 1 de sa source d'alimentation et branchez la clé USB. Une fois cela fait, rallumez l'Apple TV 1. Après quelques secondes, vous devriez voir le logo OpenELEC sur l'écran.
- Assurez-vous que votre Apple TV 1 est connectée à Internet à l'aide d'un câble Ethernet. Si ce n'est pas le cas, il ne sera pas possible de télécharger la dernière version de Kodi.
- Une fois le téléchargement de Kodi terminé, le programme d'installation démarre. Cela génère à nouveau des messages d'avertissement. Encore une fois, ne vous en faites pas, vous pouvez simplement les ignorer. OpenELEC redémarrera automatiquement le système une fois l'installation de Kodi terminée.
- Une fois ce redémarrage effectué, vous pouvez retirer la clé USB, puis redémarrer à nouveau l'Apple TV 1. Vous verrez à nouveau le logo OpenELEC, mais cette fois après quelques minutes, il devrait être remplacé par le logo Kodi. Kodi prendra un peu de temps pour démarrer au premier chargement, mais après cela devrait fonctionner normalement.
Avec cela, Kodi sera téléchargé sur votre Apple TV1 et prêt à l'emploi pour le téléchargement, la diffusion en continu et la gestion des médias comme bon vous semble.
Qu'est-ce que Kodi?
Commençons par les bases et expliquons aux non-initiés ce qu'est exactement Kodi.
Kodi était connu sous le nom de Xbox Media Center ou XBMC. Il a été créé par un consortium technologique à but non lucratif, la Fondation XBMC en 2002, et initialement destiné à être un lecteur multimédia à utiliser avec la console de jeux Xbox.
Microsoft n'a jamais officiellement approuvé son utilisation sur cet appareil, mais il était néanmoins populaire parmi les utilisateurs qui ont jailbreaké leur Xbox. Jailbreaking est un terme qui signifie pirater un appareil pour permettre l'installation de logiciels non autorisés, tels que XBMC.
Le mandat de XBMC à l'époque était de fournir aux utilisateurs un hub unique à travers lequel ils pouvaient accéder à tout leur contenu multimédia. Ce mandat reste inchangé à ce jour.
En 2014, et avec XBMC maintenant utilisé sur plusieurs plates-formes, mais rarement sur Xbox, la décision a finalement été prise de le renommer et le nom Kodi est apparu.
Réflexions finales
Certains lecteurs pourraient regarder ces processus et penser que faire travailler Kodi sur leur Apple TV demande beaucoup de travail et se demander si cela en vaut la peine.
C'est. Kodi est tout simplement le meilleur lecteur multimédia et le meilleur outil de gestion du moment. C'est de loin le produit le plus flexible et personnalisable sur le marché et il est également idéalement adapté à l'appareil Apple TV.
Ces processus peuvent sembler difficiles, mais suivez attentivement les guides ci-dessus et vous constaterez que Kodi est opérationnel en un rien de temps. Et une fois que vous serez converti en Kodi, vous ne regarderez jamais en arrière.
Chercher
Messages Récents
Nos 10 jeux préférés sur Firestick et Fire TV
Les appareils Fire TV et Fire Stick d'Amazon ont été conçus pour di...
Regardez Netflix avec NordVPN: Comment débloquer Netflix de n'importe où
Netflix est le plus grand service de streaming de films en ligne au...
Comment regarder le football du dimanche soir depuis l'étranger (en dehors des États-Unis)
La nouvelle saison de la NFL est à nos portes, et cela signifie Sun...