Comment ouvrir une fenêtre d'invite de commandes dans l'explorateur de fichiers sur Windows 10
Sur les anciennes versions de Windows, lorsque vous maintenez la touche Maj enfoncée et que vous cliquez avec le bouton droit dans un dossier, le menu contextuel comporte un ‘Ouvrez la fenêtre de commande ici«Option. Sur les versions plus récentes de Windows 10, cette option a été remplacée par PowerShell. Vous pouvez récupérer l'option d'invite de commandes, cependant, si vous utilisez PowerShell et l'invite de commandes, il existe un moyen beaucoup plus simple d'ouvrir une fenêtre d'invite de commandes dans l'Explorateur de fichiers.
Ouvrir une fenêtre d'invite de commandes
La barre d’emplacement de l’explorateur de fichiers peut être utilisée pour accéder à n’importe quel emplacement de votre disque dur, ouvrir le panneau de configuration et également ouvrir l’invite de commandes.
Ouvrez l'Explorateur de fichiers et accédez au dossier dont vous avez besoin pour ouvrir l'invite de commandes. Cliquez dans la barre d’emplacement et tapez ‘cmd’ sans les guillemets. Appuyez sur la touche Entrée et une fenêtre d'invite de commandes s'ouvrira à cet emplacement.
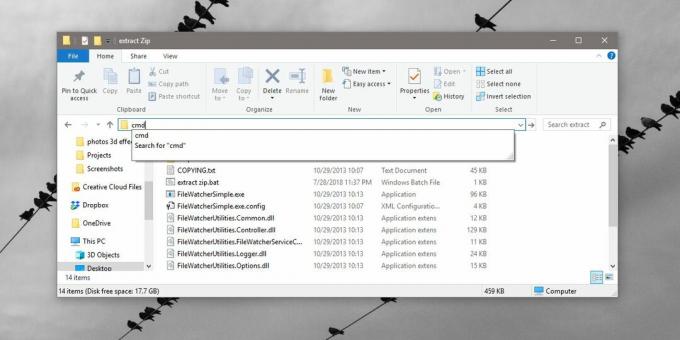
L’invite de commandes s’ouvrira avec des privilèges d’utilisateur réguliers, ce qui est un inconvénient de cette méthode.

Étant donné que cette méthode n'ouvre pas l'invite de commandes avec des droits d'administrateur, son utilisation est limitée. Si vous avez besoin d'une invite de commande avec des droits d'administrateur, vous devez suivre la voie habituelle.
Vous pouvez rechercher l’invite de commandes dans la recherche Windows, cliquer dessus avec le bouton droit et sélectionner «Exécuter en tant qu’administrateur». Vous devrez ensuite utiliser la commande cd pour vous déplacer vers le dossier dans lequel vous devez exécuter les commandes.
L'autre option consiste à utiliser la zone Exécuter. Appuyez sur le raccourci clavier Win + R et tapez cmd dans la zone d'exécution. Au lieu d'appuyer sur la touche Entrée, appuyez sur Ctrl + Maj + Entrée pour exécuter l'invite de commandes en mode administrateur. Vous pouvez ensuite utiliser la commande cdd pour vous déplacer vers le dossier dans lequel vous devez exécuter les commandes.
Il y avait auparavant une option dans le menu Fichier que vous pouviez utiliser pour ouvrir une fenêtre d'invite de commandes avec des droits d'administrateur, mais qui a également été remplacée par PowerShell. Si vous utilisez le petit hack de registre mentionné précédemment pour récupérer l'option du menu contextuel du clic droit, vous pouvez ouvrir PowerShell à partir du menu Fichier.
Vous pouvez utiliser PowerShell pour la plupart des choses pour lesquelles vous utilisez l'invite de commandes. PowerShell est inclus par défaut dans Windows 10. PowerShell existe depuis un certain temps, mais il a dû être installé séparément. Microsoft pousse lentement PowerShell au premier plan, mais il est très peu probable que l'invite de commandes soit obsolète de sitôt, voire jamais. Il est là pour rester mais PowerShell aussi. C'est donc une bonne idée d'apprendre à utiliser les deux. Vous trouverez de nombreuses commandes qui fonctionnent dans l'invite de commandes fonctionnent également dans PowerShell.
Chercher
Messages Récents
PrintMyFont: répertorier, imprimer et comparer toutes les polices installées sur votre système
Au fil du temps, un grand nombre de polices sont collectées sur vot...
Modifiez Windows à l'aide de la ligne de commande avec l'application portable GTweak
GTweak est un script de ligne de commande portable pour peaufiner W...
Scannez et contrôlez à distance les systèmes connectés sur le réseau
Scanner réseau SoftPerfect est un utilitaire portable qui fournit u...



