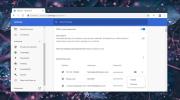Comment caster une application Chrome sur Chromecast
Chrome vous permet d'enregistrer des sites Web en tant qu'applications. Le Chrome Web Store propose également une catégorie complète d'applications. Ces applications fonctionnent comme des fenêtres Chrome autonomes. Vous pouvez les épingler à la barre des tâches et au menu Démarrer de Windows pour un accès plus rapide, mais ils sont livrés avec certaines restrictions. Une application Web Chrome qui s'exécute dans sa propre fenêtre dédiée ne prend pas en charge la barre d'outils Chrome. Vous ne pouvez utiliser aucune de vos extensions installées dans l'application, sauf si l'extension peut être utilisée dans le menu contextuel du clic droit. La seule autre alternative consiste à exécuter l'application sous forme d'onglet dans Chrome, mais cela va plus ou moins à l'encontre de l'objectif de l'application. Avec ces restrictions, vous ne pouvez pas caster une application Chrome sur le Chromecast à l'aide de l'extension officielle. L'extension qui réside dans la barre d'outils n'est pas accessible à partir de l'interface de fenêtre autonome. La bonne nouvelle est qu'à partir de la version 51 de Chrome, la prise en charge native du Chromecast a été ajoutée, ce qui vous permet de caster une application Chrome sur votre Chromecast. Voici ce que vous devez faire.
Activer l'indicateur de routeur multimédia
La version 51 (et supérieure) de Chrome prend en charge la diffusion en mode natif sur le Chromecast, ce qui signifie que vous n'avez plus besoin de compter sur l'extension officielle. L'option de diffusion native n'est pas activée par défaut, donc si vous souhaitez l'utiliser, vous devez activer le drapeau "Media Router".
Pour ce faire, accédez à Chrome: // Flags. Recherchez le drapeau ‘Media Router’ et définissez sa valeur sur ‘Enabled’. Utilisez le bouton de redémarrage tout en bas de la page des drapeaux pour redémarrer Chrome.

Casting sur Chromecast
Ouvrez l'application Chrome et faites un clic droit dans la fenêtre. Ne cliquez pas sur un élément Web. Assurez-vous de cliquer sur une zone vide, car les options du menu contextuel n'incluront pas "Diffuser" si vous cliquez sur une image ou un lien.
Dans le menu contextuel, sélectionnez "Diffuser". Un menu contextuel apparaîtra vous demandant de sélectionner votre appareil Chromecast et de répertorier tous les appareils Chromecast qu'il a trouvés sur votre réseau. Sélectionnez celui de droite pour commencer le casting. La fenêtre contextuelle comportera des commandes de volume.
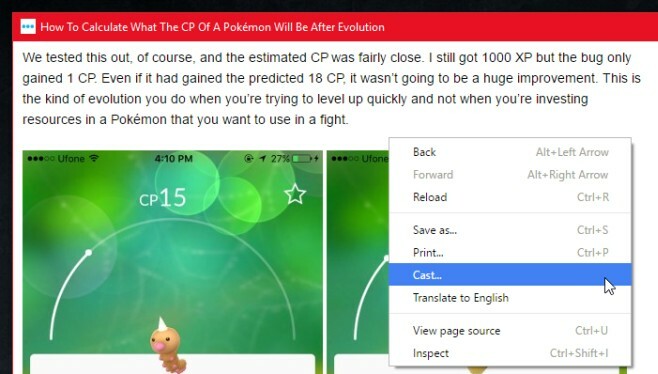
La prise en charge native de Chromecast dans Chrome ne rend pas l'extension redondante. Vous en avez toujours besoin si vous souhaitez redémarrer le Chromecast ou modifier tout autre paramètre configurable.
Chercher
Messages Récents
DeadMouse: abandonnez votre souris et utilisez le clavier pour naviguer dans les liens Web
Si la souris de votre ordinateur vous déserte, vous laissant sans d...
Comment mettre à jour les mots de passe enregistrés dans Chrome
Chrome a un fonction de suggestion de mot de passe, ainsi qu'un ges...
Comment changer une valeur de préférence Firefox
Firefox est un navigateur Web moderne avec une longue liste de fonc...