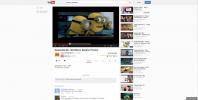Comment activer le regroupement d'onglets dans Chrome
La gestion des onglets a toujours été un défi pour les navigateurs. La navigation par onglets elle-même est excellente et peu de temps après que la fonctionnalité est apparue dans les navigateurs populaires, il était clair qu'elle n'allait nulle part. C'est un moyen beaucoup trop pratique pour naviguer sur Internet, même si la gestion de nombreux onglets peut devenir fastidieuse. Pour la plupart, les utilisateurs se débrouillent en regroupant les onglets dans des fenêtres; chaque fenêtre contient des onglets pour un projet ou une tâche différent. Si vous souhaitez regrouper des onglets dans une fenêtre, vous pouvez activer un indicateur dans Chrome qui ajoute un regroupement d'onglets basé sur les couleurs au navigateur.
Remarque: Cette fonctionnalité peut également être disponible dans Navigateurs à base de chrome.
Groupement d'onglets dans Chrome
Ouvrez Chrome et dans la barre d'URL, entrez ce qui suit. Appuyez sur Entrée.
chrome: // drapeaux
Cela vous amènera au Page drapeaux. Utilisez la barre de recherche sur cette page pour rechercher un indicateur appelé "Groupes d'onglets". Lorsque vous le trouvez, ouvrez le menu déroulant à côté de celui-ci et sélectionnez l'option «Activé». Cliquez sur le bouton Relancer pour relancer Chrome et appliquer le nouvel état du drapeau.

Maintenant que le regroupement d'onglets a été activé, vous pouvez commencer à l'utiliser. Pour regrouper des onglets, sélectionnez un onglet, maintenez la touche Ctrl enfoncée, puis cliquez sur les autres onglets que vous souhaitez sélectionner et ajouter au même groupe. Une fois que vous avez sélectionné les onglets, cliquez avec le bouton droit sur l'un d'entre eux et sélectionnez l'option Ajouter au nouveau groupe dans le menu contextuel. Répétez ce processus pour créer des groupes d'onglets supplémentaires. Un seul onglet ne peut faire partie que d'un seul groupe.
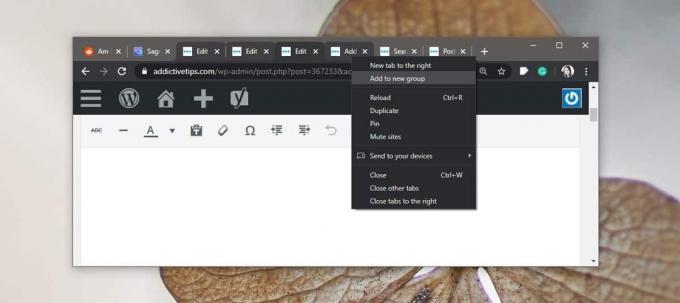
Les onglets, une fois regroupés, seront déplacés ensemble et deux groupes d'onglets différents seront différenciés par un point coloré.
Vous pouvez déplacer des onglets d'un groupe à un autre et supprimer un onglet d'un groupe sans l'ajouter à un. Pour déplacer un onglet d'un groupe à un autre, cliquez dessus avec le bouton droit de la souris et sélectionnez l'option "Ajouter au groupe existant". Sélectionnez le groupe vers lequel vous souhaitez déplacer l'onglet. Pour supprimer un onglet d'un groupe, cliquez dessus avec le bouton droit et sélectionnez l'option "Supprimer du groupe".

Les couleurs des groupes d'onglets sont attribuées par Chrome, mais si vous cliquez sur le point ajouté après la création d'un groupe, vous pouvez sélectionner la couleur du groupe d'onglets. Ces groupes peuvent également être nommés à partir de la fenêtre contextuelle de personnalisation des couleurs. Vous verrez une zone de texte qui ressemble à une recherche de couleur, mais le texte que vous saisissez devient le «nom» du groupe. Vous pouvez modifier le nom du groupe à tout moment, mais plus le nom est long, plus il prendra de place dans la barre d'onglets.
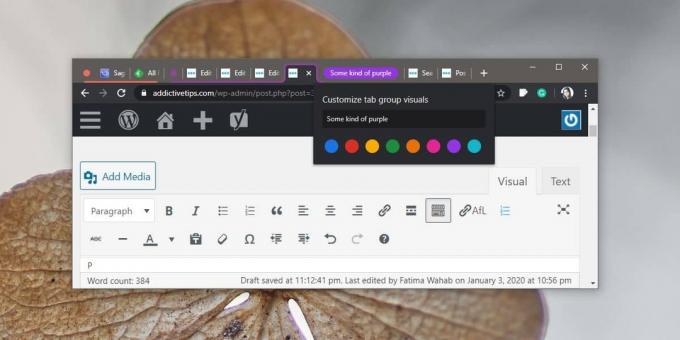
Des groupes d'onglets existent dans une fenêtre. Si vous faites glisser un groupe hors de sa fenêtre vers une autre fenêtre ou une nouvelle fenêtre, les groupes disparaîtront. Lorsque vous fermez et rouvrez une fenêtre, les groupes d'onglets sont conservés.
Chercher
Messages Récents
Center Align The New YouTube Design & Get Old Subscription Feed Back
YouTube vient de recevoir une refonte du design (encore une fois) e...
Obtenez une mise en page YouTube axée sur la vidéo qui redimensionne le lecteur avec la taille de la fenêtre
La refonte du nouveau design de YouTube semble assez soignée, mais ...
Supprimer des éléments des pages Web à l'aide du menu contextuel avec ContextDeleter
Dans l'opinion publique populaire, la plupart des utilisateurs trou...