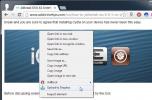Comment modifier et formater un document Google avec des commandes vocales
Google Docs vient d'ajouter un nouvel outil pour éditer et formater des documents avec des commandes vocales. Il avait depuis longtemps la fonction de dicter du texte, ce qui facilitait la saisie, mais la mise à jour vous permet désormais de modifier votre document. Il existe une liste complète de commandes que vous pouvez utiliser pour formater et naviguer dans un document. Vous pouvez passer à un nouveau paragraphe, appliquer des styles de texte (gras, italique, etc.), modifier des tableaux, etc. Les commandes sont simples à exécuter et vous n'aurez pas besoin de passer au clavier pour activer la fonction si vous utilisez déjà la voix au texte pour écrire le document. Voici comment exécuter une commande vocale dans Google Documents. Pour l'instant, cela ne fonctionne que dans Chrome pour le bureau.
Ouvrez Google Documents et créez un nouveau document ou ouvrez-en un existant pour essayer les nouvelles commandes vocales. Vous devrez d'abord activer l'outil de dictée. Accédez à Outils> Saisie vocale et vous êtes prêt à partir. Commencez à dire ce que vous voulez écrire. À tout moment où vous souhaitez formater le texte, vous pouvez le faire avec une commande.
Par exemple, dire "point final" ajoutera un point final. De même, dire "Retour arrière" supprimera un caractère, "Nouveau paragraphe" imitera l'action du bouton "Entrée" et dire "Annuler" annulera la dernière action.
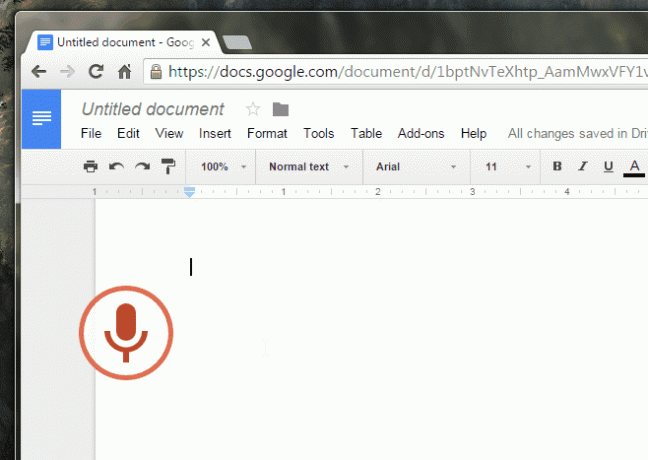
Pour appliquer le formatage, vous devrez être prudent lorsque vous prononcerez la commande. Par exemple, pour mettre du texte en gras, vous devez dire "Gras" avant de saisir le texte que vous souhaitez mettre en gras. La commande "Gras" active / désactive le style gras. Vous pouvez toujours revenir en arrière et effectuer le changement plus tard, mais ce sera plus difficile à faire.
Toutes les commandes ne sont pas exécutées comme la commande en gras, c'est-à-dire que parfois la commande doit suivre après que le texte auquel vous voulez l'appliquer a été prononcé. Par exemple, pour appliquer l'en-tête 1 au texte (voir GIF ci-dessus), vous devrez d'abord prononcer le texte de l'en-tête (chapitre 1), puis donner la commande «Appliquer l'en-tête 1».
La fonctionnalité est assez soignée et si vous voulez en savoir plus sur la liste complète des commandes vocales disponibles, cliquez sur la petite icône Aide sur le bouton du micro. Les commandes utilisent les mots courants que nous associons à une action, ils doivent donc être faciles à apprendre.
Chercher
Messages Récents
Aperçu des éléments du flux RSS de Google Reader dans une disposition de grille en Chrome
Google Reader offre un excellent moyen de garder une trace de tous ...
Collaborez en ligne sur des projets de conception avec une marque
Collaborer à distance sur des projets n'est jamais facile; le simpl...
Télécharger des fichiers directement dans Dropbox à partir du menu contextuel dans Chrome
L'année dernière, Google a publié le Enregistrer sur Google Drive e...