Comment trouver quelle application ou quel processus utilise un périphérique USB sous Windows
Il ne faut que quelques secondes pour retirer en toute sécurité un lecteur USB ou un disque dur externe. Sous Windows, vous pouvez éjecter un lecteur USB de la barre d'état système ou de l'Explorateur de fichiers. Dans l'Explorateur de fichiers, sélectionnez un lecteur USB et accédez à l'onglet «Gérer». Cliquez sur le bouton «Éjecter» pour retirer un lecteur en toute sécurité. Dans la barre d'état système, cliquez avec le bouton droit sur l'icône du périphérique USB et sélectionnez l'option d'éjection du lecteur que vous souhaitez supprimer. Si tout se passe bien, Windows vous indiquera qu'il est sûr de retirer une clé USB en quelques secondes. Il y a bien sûr des exceptions. Parfois, Windows vous dit qu'il n'est pas sûr de retirer un lecteur USB car il est utilisé par une application ou un processus. L'invite de message ne vous indique pas quelle application ou quel processus utilise une clé USB. Voici comment vous pouvez voir ce qui empêche Windows d'éjecter en toute sécurité une clé USB.
Il existe des applications disponibles qui peuvent détecter quelle application ou quel processus utilise une clé USB, mais Windows dispose d'un outil intégré qui peut le faire. Il s’agit de l’observateur d’événements.
L'Observateur d'événements est une application qui enregistre toutes les activités, utilisateur et système, au fur et à mesure qu'elles se produisent. Cette application n'est pas quelque chose que l'utilisateur Windows moyen aura jamais accès, mais pour les administrateurs système, c'est très utile. C'est ce que vous utiliserez pour vérifier quelle application ou quel processus utilise une clé USB.
Ouvrez l'Observateur d'événements. Vous n'avez pas besoin de droits administratifs pour accéder à cette application. Dans la colonne de gauche, développez Journaux Windows et sélectionnez «Système» en dessous. Dans la colonne de droite, sélectionnez «Filtrer le journal actuel…».

Le filtre vous permet de réduire les événements système répertoriés dans le volet de l'Observateur d'événements. L'USB non éjecté est un événement système, c'est pourquoi nous recherchons sous Windows Logs> System. Pour trouver l'événement d'éjection ayant échoué pour l'USB, nous devons appliquer un filtre.
Dans la fenêtre Filtrer le journal actuel, cliquez dans le champ "Tous les ID d'événement". Remplacez la valeur par défaut par le nombre 225 et cliquez sur OK.
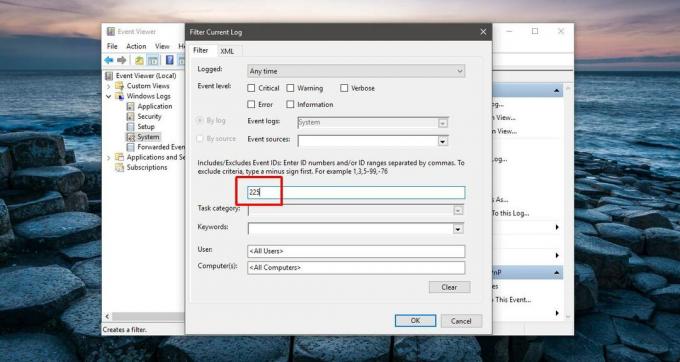
Un événement d'éjection USB ayant échoué a l'ID d'événement 225. Cela filtrera tous les événements et affichera uniquement ceux liés à une éjection USB défaillante. Double-cliquez sur l'événement le plus récent pour afficher ses détails.
Les détails de l'événement montrent quelle application ou quel processus a empêché la clé USB de s'éjecter. Regardez dans l'onglet «Général» et l'événement décrira ce qui a empêché l'arrêt de l'USB. Cela ne mettra pas en évidence l'application ou le processus exact pour vous.
La capture d'écran ci-dessous montre une application "Vidéo. UI.exe »a empêché l'arrêt d'une clé USB. Vidéo. UI.exe est l'application Movies & TV par défaut dans Windows 10.
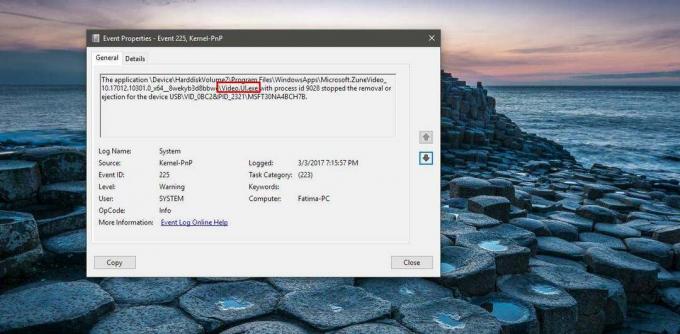
Si une application empêche votre clé USB de s'arrêter, assurez-vous que vous en avez fermé toutes les instances. Si c'est un processus qui empêche un USB de s'arrêter, les choses sont un peu plus compliquées. Ce n'est jamais une bonne idée de forcer la fermeture d'un processus à moins de savoir avec certitude ce qu'il fait. Procéder avec prudence. Si vous n'êtes pas sûr de quitter un processus, pensez à mettre votre système en veille ou à le redémarrer, puis à retirer le lecteur.
Cela fonctionne sous Windows 7, 8 / 8.1 et 10.
Chercher
Messages Récents
25 conseils utiles que tous les utilisateurs de Windows 10 devraient connaître
2015 a été une excellente année pour tous ceux qui attendent l'arri...
Sauvegardez Windows Mail avant la mise à niveau vers Windows 7
Windows Mail est une fonctionnalité qui n'est pas incluse dans Wind...
Comment supprimer la ligne «Envoyé par courrier pour Windows 10»
Windows 10 a marqué un changement dans la façon dont Microsoft fait...



