Comment installer Windows Server 2008 R2 x64 sur VMware 7
L'installation d'un système d'exploitation 64 bits sur des applications de virtualisation n'a jamais été sans obstacles. Dans les premiers jours des machines virtuelles, cela n'était même pas possible. Dans cet article, nous vous expliquerons comment installer Windows Server 2008 R2 x64 sur VMware 7.0. Remarque: Ces instructions peuvent également aider à l'installation de la version 32 bits de Server 2008.
Lorsque j'ai tenté d'installer un serveur 64 bits pour la première fois sur VMware et Virtual Box, les deux m'ont donné une erreur indiquant que le logiciel n'était pas en mesure de reconnaître le matériel comme étant compatible 64 bits. Après plus de 9 heures d'essais et d'erreurs, j'ai finalement pu obtenir le bon processus et installer Server 2008 R2, ainsi que le configurer à mon goût. Alors qu'une grande partie de mon temps a été consacrée à faire en sorte que VMware reconnaisse mon matériel comme 64 bits, une autre moitié a été consacrée à obtenir d'autres configurations. Avant d'installer la machine virtuelle, assurez-vous que la virtualisation est activée (à partir du bios) sur votre système. Nous avons effectué des tests sur un système HP G62 core i3. Pour activer la virtualisation sur cette machine, les étapes sont les suivantes: redémarrez le système, appuyez sur Echap, sélectionnez F10 et activez la virtualisation. Sans configurer cette option, VMware ne reconnaîtra pas votre matériel comme compatible 64 bits. Pour commencer, ouvrez VMware, cliquez sur l'option Nouvelle machine virtuelle, sélectionnez Personnalisé (avancé) et cliquez sur Suivant.
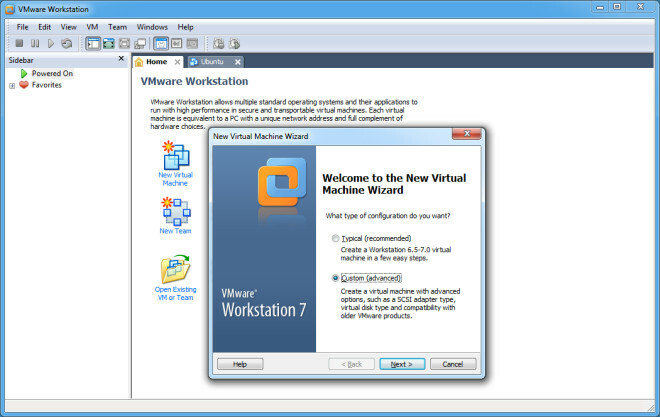
Dans la section de compatibilité matérielle, sélectionnez la version 6.5-7.0. À l'étape suivante, sélectionnez un périphérique d'installation (par exemple, DVD ROM) ou ajoutez une image disque.

Lorsque vous sélectionnez un système d'exploitation invité, choisissez Windows Server 2008 x64. Ou sélectionnez Windows Server 2008 au cas où vous souhaiteriez installer une version 32 bits.

Dans la section d'installation facile, ajoutez une clé de produit, un nom et un mot de passe. Remarque: vous pouvez laisser la clé de produit vierge et continuer si vous souhaitez évaluer le serveur 2008 ou l'activer ultérieurement.
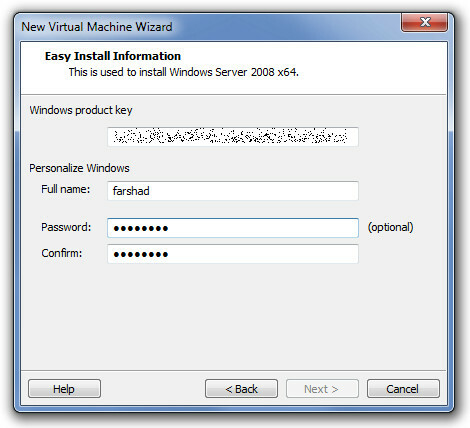
Spécifiez un emplacement pour enregistrer votre machine virtuelle. Assurez-vous que la partition que vous utilisez doit avoir au moins 20 Go d'espace libre sur le disque dur.

Ensuite, spécifiez le nombre de cœurs à allouer à la machine virtuelle, assurez-vous de ne pas allouer tous les cœurs car cela peut entraîner une instabilité du système.

Sélectionnez la quantité de mémoire de la machine virtuelle. Je recommanderais d'allouer pas plus de la moitié de la mémoire système pour éviter l'instabilité et les plantages.

Lors de la configuration des paramètres réseau, choisissez NAT ou mise en réseau pontée pour vous assurer que la machine virtuelle est capable de se connecter à Internet. Un réseau ponté est également plus utile pour émuler un environnement de domaine afin de connecter le serveur aux systèmes d'exploitation clients virtuels. À l'étape suivante, créez un nouveau disque dur virtuel, choisissez un type de disque dur et allouez de l'espace. Au moins 20 Go doivent être alloués pour éviter de manquer d'espace disque. Bien que la taille initiale requise soit d'environ 5 Go, l'installation de mises à jour, de logiciels et de composants serveur est susceptible de consommer beaucoup plus d'espace.
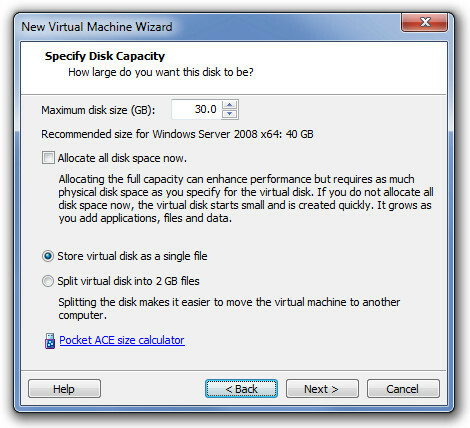
Après cela, vérifiez que tous les paramètres sont correctement configurés et cliquez sur Terminer. Le système d'exploitation démarre normalement automatiquement, mais si ce n'est pas le cas, cliquez sur n'importe quelle touche pour continuer.

Le reste de l'installation se déroulera selon la procédure normale dans VMware.

Vous serez invité à modifier le mot de passe à la première connexion, après quoi vous pourrez commencer à configurer et à utiliser Windows Server 2008 R2 x64. Les mêmes procédures s'appliquent plus ou moins pour l'installation d'une version 32 bits. Cependant, contrairement à un système d'exploitation 32 bits, une machine 64 bits ne s'installera pas sans configurer les paramètres du bios (comme mentionné précédemment).

Après avoir suivi la procédure susmentionnée, vous pourrez installer avec succès une version x64 ou x86 de Windows Server 2008. Beaucoup de gens après avoir installé le serveur 2008 trouvent que l'interface est privée du plaisir des yeux que l'effet Aero fournit. Pour savoir comment activer l'effet Windows Aero pour Server 2008, consultez notre guide ici.

Chercher
Messages Récents
Afficher la pile d'éléments du presse-papiers pour coller du texte n'importe où
Une application qui peut empiler les éléments du presse-papiers vou...
Obtenez un code RVB ou HTML pour les couleurs à l'écran avec des variations de nuances
Les outils de sélection des couleurs sont largement disponibles pou...
La visionneuse de casquettes GPU affiche les détails de GPU, OpenGL, OpenCL, CUDA (NVIDIA)
Visionneuse de casquettes GPU est une application qui affiche toute...



