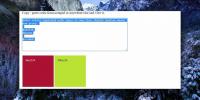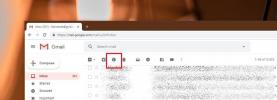Activer le mode silencieux, gérer et désactiver les notifications du bureau dans Chrome
Les notifications sont l'une des meilleures fonctionnalités que plusieurs navigateurs modernes offrent désormais, pas seulement parce qu'elles vous alertent sur les événements qui se produisent dans un onglet dans votre navigateur, mais aussi parce qu'ils font pour les applications Web ce que le centre de notification dans OS X et iOS et les notifications dans Windows 8 font pour l'ensemble du système applications. Étant donné que les notifications du navigateur ne sont pas aussi puissantes que la fonction de notification d'un système d'exploitation, les navigateurs progressent définitivement à cet égard. Chrome for one a mis en œuvre une fonctionnalité expérimentale qui vous permet de désactiver les notifications pendant une journée, une heure ou indéfiniment. Elle est similaire à la fonctionnalité Ne pas déranger disponible pour Notification Center dans iOS et Mountain Lion.
Pour les inconnus, les applications d'arrière-plan de Chrome continuent de fonctionner même si aucune fenêtre Chrome n'est en cours d'exécution. Feedly, Gmail Offline et Google Drive pour Chrome sont des exemples d'applications en arrière-plan. Ces applications d'arrière-plan, certaines applications Chrome standard, plusieurs extensions ainsi que certains sites Web HTML 5 que vous avez ouverts peuvent envoyer vos notifications, mais tout le monde ne sait pas où aller quand il veut les gérer, et c'est ce que nous allons vous guider par.
Ouvrez la page des paramètres de Chrome et sous "Confidentialité", cliquez sur "Paramètres de contenu". Faites défiler la liste jusqu'à ce que vous trouviez les options de «Notifications». Ici, vous pouvez gérer les autorisations pour les sites Web qui peuvent vous envoyer des notifications. Si vous souhaitez exclure un site des paramètres, cliquez sur "Gérer les exceptions" et saisissez l'URL du domaine pour le site que vous souhaitez exempter.

Étant donné que ce n'est pas le moyen le plus simple d'activer / désactiver les notifications, vous pouvez plutôt utiliser le mode silencieux expérimental dans Chrome qui vous permet d'arrêter les notifications à partir de la barre des tâches. Bien que ce mode doive d'abord être activé. Pour ce faire, entrez chrome: // drapeaux dans la barre d'adresse et recherchez le paramètre "Activer les notifications riches". Cliquez sur «Activer», relancez votre navigateur pour que la modification prenne effet et vous verrez une icône de type bulle de chat apparaître dans la barre des tâches.

Cliquez avec le bouton droit sur l'icône et vous verrez trois options: «Mode silencieux» pour désactiver les notifications jusqu'à ce que vous décidiez de réactivez-les ainsi que «Mode silencieux pendant une heure» et «Mode silencieux pendant une journée» qui devraient être explicite.

La fonctionnalité ne fonctionnera que sous Windows et Chrome OS, et est probablement destinée à imiter le Ne pas déranger d'OS X et iOS. Côté options, les notifications riches de Chrome sont plus flexibles, vous permettant d'arrêter les notifications indéfiniment ou juste pendant une heure ou une journée, tandis que Ne pas déranger dans OS X ne vous offre aucun contrôle sur la durée pour laquelle il est activé et est automatiquement désactivé à minuit. En outre, planification Ne pas déranger n'est possible qu'avec l'aide de scripts et de l'application Calendrier.
[via gHacks]
Chercher
Messages Récents
Comment prévisualiser une couleur à partir de son code HEX
Les couleurs sont représentées soit par Valeurs RVB ou codes HEX. U...
Comment réparer les modules complémentaires désactivés dans Firefox
Un bug a affecté modules complémentaires dans Firefox provoquant le...
Comment se désabonner du spam dans Gmail
Gmail a toujours été efficace pour détecter le spam et s'assurer qu...