Complément Microsoft Teams pour Outlook: comment télécharger et installer
Si vous souhaitez combiner Microsoft Teams avec votre client de messagerie Outlook, vous pouvez le faire facilement avec le complément Microsoft Teams dédié. Mais beaucoup d'utilisateurs ne connaissent pas cet outil et ne savent pas comment l'utiliser. Dans ce guide, nous vous fournirons un guide détaillé étape par étape pour le télécharger et l'installer sur votre ordinateur portable ou PC Windows, ainsi que pour vous dire tout ce que vous devez savoir à ce sujet.
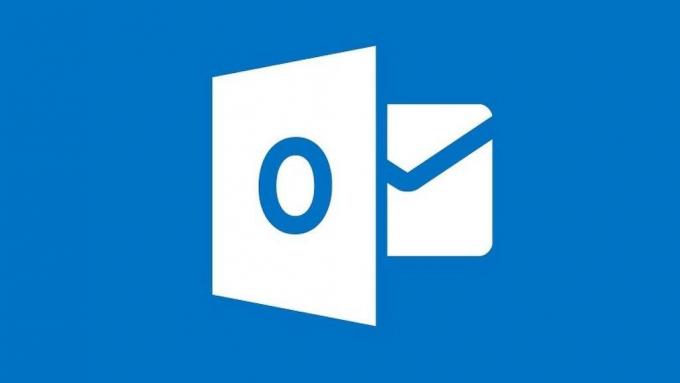
Avec plus de personnes que jamais auparavant travaillant à domicile et à domicile, la popularité des outils de visioconférence et de collaboration en ligne comme Microsoft Teams n'a jamais été aussi grande.
Teams a ajouté environ 12 millions d'utilisateurs au cours des trois dernières semaines seulement et, bien qu'il n'ait été lancé que l'année dernière, c'est déjà un outil clé pour des dizaines de millions de personnes dans le monde.
En tant que l'un des programmes phares de Microsoft, Teams a été conçu pour être interopérable avec bon nombre de leurs autres outils logiciels clés. Cela inclut leur suite de programmes Office 365 et un certain nombre de clients de messagerie différents. Le plus notable d'entre eux est Outlook, le premier outil de messagerie et de messagerie Web de Microsoft.
Dans le cadre de cette intégration, Microsoft a développé un complément spécifiquement destiné à être utilisé avec Outlook. C'est une fonctionnalité vraiment utile mais que de nombreux utilisateurs de Microsoft Teams ignorent.
Dans ce guide, nous expliquerons les avantages du complément Teams pour Outlook et fournirons également des instructions détaillées sur la façon de télécharger et d'installer cet outil vraiment utile.
Qu'est-ce que le complément Microsoft Teams pour Outlook
Le complément Microsoft Teams pour Outlook est un outil d'intégration vraiment utile pour les utilisateurs des deux programmes. Son objectif principal est de permettre aux utilisateurs de planifier une réunion d'équipe directement à partir d'Outlook plutôt que d'avoir à ouvrir les deux programmes en même temps.
Le complément est disponible pour les utilisateurs Windows, Mac, Web et mobiles, mais dans ce guide, nous nous concentrerons sur les utilisateurs Windows.
Une fois que vous avez installé le complément Microsoft Teams pour Outlook, une nouvelle icône apparaît dans le ruban en haut de la page Outlook. Il affichera le logo Microsoft Teams et s'intitulera New Teams Meeting.
Cliquez sur l'icône pour ouvrir une page qui vous permet de faire tout le nécessaire pour organiser une nouvelle réunion Microsoft Teams avec des collègues. Vous pouvez ensuite partager des informations à ce sujet via Outlook.
Comment obtenir le complément pour les équipes dans Outlook?
Avant de tenter de télécharger et le complément Microsoft Teams pour Outlook, veuillez noter que seules les versions les plus récentes d'Office 365 et d'Exchange autorisent l'installation de compléments. Pour utiliser ce complément, vous devez exécuter l'une des versions suivantes:
- Office 2013
- Office 2016
- Exchange 2013
- Exchange 2016
Le processus de base pour télécharger le complément Microsoft Teams pour Outlook est très simple. Tout ce que vous avez à faire est de suivre ces quelques étapes simples:
- Dans Outlook, cliquez sur le Accueil
- Clique sur le Obtenir des compléments
- Cela ouvrira une fenêtre qui vous permettra de rechercher des compléments. Clique sur le Tout onglet, puis entrez Équipes Microsoft dans la zone de recherche.
- Basculez l'interrupteur à droite de la liste du complément Microsoft Teams pour Sur.

Une fois que vous avez fait cela, vous devrez vérifier que le complément a été téléchargé avec succès. Pour ce faire, il suffit:
- Cliquer sur Fichier
- Sélectionner Gérer les compléments (répertorié comme Gérer les applications dans une version du logiciel).
Le complément Teams pour Outlook est manquant?
Si le complément Microsoft Teams pour Outlook n'est pas répertorié ou si vous rencontrez d'autres problèmes pour le télécharger, il existe un certain nombre de solutions possibles que vous pouvez essayer de résoudre.

- Vérifiez que vous avez Autorisations d'administrateur sur votre ordinateur portable ou PC Windows avant d'essayer d'installer le complément Microsoft Teams pour Outlook.
- Si vous en avez déjà, essayez en utilisant Outlook en tant qu'utilisateur normal, pas en tant qu'administrateur pour voir si cela aide.
- Fermez l'application Microsoft Teams et alors redémarrez-le encore. Cela vous aidera à vous assurer que tout problème avec Teams ne vous empêche pas de télécharger le complément Outlook.
- Se déconnecter des équipes Microsoft et reconnectez-vous pour vous assurer que votre compte est ouvert et activé correctement.
- Vérifiez que vous exécutez la dernière version d'Outlook. Si vous n'êtes pas à jour avec la dernière version et assurez-vous que toutes les mises à jour sont téléchargées et installées.
- Fermez le client ou l'application de bureau Outlook et redémarrez-le encore. Cela garantit qu'aucun problème avec Outlook ne vous empêche de télécharger le complément Microsoft Teams.
- Vérifier le nom de votre compte utilisateur Outlook pour tous les espaces. Selon Microsoft, il s'agit d'un problème connu qui peut empêcher les téléchargements de compléments. Ils espèrent y remédier bientôt, mais au moment de la rédaction de ce rapport, il n'était toujours pas résolu.
- Assurez-vous que vous êtes définitivement en cours d'exécution Bureau 2013 ou Office 2016. Si ce n'est pas le cas, vous ne pourrez pas installer le complément Microsoft Teams. Si vous n'êtes pas sûr, vous pouvez vérifier la version d'Office que vous exécutez en ouvrant l'une de ses applications, puis en cliquant sur Fichier suivi par Compte. Cela répertoriera toutes les informations sur le produit à droite, y compris la version d'Office que vous exécutez. Si vous n'exécutez pas l'un des produits répertoriés ci-dessus, vous devrez effectuer une mise à niveau avant de pouvoir utiliser le complément Microsoft Teams pour Outlook.
Exigences d'authentification
Pour utiliser le complément Teams Meeting pour Outlook, vous devez vous connecter à Teams à l'aide de l'authentification moderne. C'est le terme que Microsoft préfère utiliser pour ce que la plupart des autres programmes appellent l'authentification multifacteur.

Les méthodes d'authentification modernes peuvent varier selon la version d'Office que vous utilisez. En règle générale, vous devrez accuser réception d'un SMS, d'un appel ou d'une notification d'application en plus de saisir votre mot de passe.
Si vous n'avez pas utilisé cette méthode pour vous connecter, vous pourrez toujours utiliser Microsoft Teams, mais vous ne pourrez pas planifier de réunions en ligne Teams via le complément Outlook.
Pour activer le complément Microsoft Teams Meeting pour Outlook, vous devrez soit:
- Configurer l'authentification moderne; ou
- Déconnectez-vous de votre compte et reconnectez-vous à l'aide de l'authentification multifacteur.
Activer les paramètres des réunions privées
En plus d'activer l'authentification moderne, vous devrez également avoir modifié les paramètres de Microsoft Teams pour vous permettre de planifier des réunions privées.
Pour ce faire, vous devrez visiter le centre d'administration Microsoft Teams. C'est un processus simple:
- Aller à Réunions
- Cliquer sur Politiques de réunion
- dans le Général section, bascule Autoriser la planification de réunions privées bouton pour Sur.
Enregistrez ces paramètres et vous devriez pouvoir utiliser le complément Teams pour Outlook pour planifier des réunions privées.
Quelques limitations et considérations
Bien que le complément Microsoft Teams pour Outlook soit une fonctionnalité très utile pour de nombreux utilisateurs, il est important de garder à l'esprit qu'il existe certaines limitations à son utilisation.
Premièrement, Microsoft Teams est un programme jeune et le complément Outlook est encore plus récent. En conséquence, il continue de créer des fonctionnalités et n'est pas encore parfait.
Les utilisateurs doivent également savoir que le complément Teams pour Outlook permet aux utilisateurs de planifier des réunions privées. Il n'est pas en mesure de planifier des réunions dans un canal. Les réunions de canaux doivent être programmées dans l'application Teams elle-même.
Vous ne pouvez pas non plus utiliser le complément pour planifier des événements en direct. Celles-ci doivent également être programmées dans l'application Teams pour le moment.
Microsoft prévient également que le complément Outlook ne fonctionnera pas si un proxy d'authentification se trouve dans le chemin réseau du PC de l'utilisateur et des services Teams.
Sommaire
La popularité de Microsoft Teams croît rapidement et l'une de ses principales attractions est la manière dont il peut être intégré à d'autres logiciels Microsoft populaires.
Le complément Microsoft Teams dédié pour Outlook vous permet de planifier des réunions Teams privées directement via l'application Outlook. C'est une fonctionnalité vraiment utile mais elle nécessite que vous téléchargiez un peu de logiciel supplémentaire.
Dans ce guide, nous avons expliqué comment télécharger et installer le complément Microsoft Teams pour Outlook et vous avons proposé quelques conseils sur la façon de résoudre le téléchargement en cas de problème.
Nous vous en avons également expliqué un peu plus sur le complément Microsoft Teams pour Outlook, ce qu'il peut faire et les obstacles que vous devez surmonter pour l'utiliser.
Avez-vous téléchargé le complément Microsoft Teams pour Outlook? Avez-vous rencontré des problèmes? Si oui, comment les avez-vous résolus? Avez-vous des astuces ou des conseils pour nos lecteurs que nous n'avons pas couverts dans ce guide?
Si c'est le cas, nous aimerions avoir de vos nouvelles. N'hésitez donc pas à laisser vos réflexions et conseils dans la zone de commentaires ci-dessous.
Chercher
Messages Récents
Comment réparer l'erreur de connexion en double de Microsoft Teams [Guide]
Les erreurs de connexion dans une application vous empêchent souven...
[CORRECTIF] Le fichier Microsoft Teams est verrouillé Erreur sur Windows 10
De nombreux utilisateurs signalent actuellement une erreur de verro...
Comment réparer le code d'erreur Microsoft Teams CAA7000a (RESOLU)
Microsoft Teams est un outil de collaboration en ligne qui a simpli...

![Comment réparer l'erreur de connexion en double de Microsoft Teams [Guide]](/f/cead213fff0b337b7aa8154729fb11f0.jpg?width=680&height=100)
![[CORRECTIF] Le fichier Microsoft Teams est verrouillé Erreur sur Windows 10](/f/09f5607af10676bc215f1b82ad77954b.jpg?width=680&height=100)
