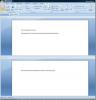Ajouter un menu contextuel du clic du milieu pour accéder aux dossiers sous Windows
Le clic central de la souris dans votre navigateur remplit deux fonctions très utiles; il vous permet d'ouvrir un lien dans un nouvel onglet et il ferme les onglets lorsque vous cliquez dessus. Malheureusement, le bouton de clic central ne fait rien sur le bureau. FoldersPopUp est un petit utilitaire Windows qui non seulement met le bouton central de la souris à un excellent usage, mais facilite également l'ouverture des dossiers. Cet utilitaire affiche un menu contextuel lorsque vous cliquez avec le bouton central de la souris. Le menu a des options pour accéder rapidement au Bureau, Documents, Images, Poste de travail, Réseau Voisinage, Panneau de configuration et Dossiers de la corbeille et votre lecteur C, dossier Windows et programme des dossiers. Vous pouvez ajouter n'importe quel dossier que vous aimez si les préréglages ne suffisent pas. Si vous utilisez uniquement un pavé tactile, vous pouvez utiliser à la place les touches de raccourci personnalisables de FoldersPopUp.
Installez FoldersPopUp et il sera réduit dans la barre d'état système une fois l'installation terminée. Cliquez avec le bouton central n'importe où; sur votre bureau ou dans un dossier et un menu apparaîtra avec trois dossiers ajoutés par défaut. Une option «Dossiers spéciaux» ouvre un sous-menu pour accéder au Bureau, aux dossiers Documents, à la bibliothèque d'images, au Poste de travail, au voisinage réseau, au panneau de configuration et à la corbeille. Ces options de sous-menu ne peuvent pas être modifiées, mais vous pouvez ajouter ou supprimer les dossiers ajoutés dans le menu principal.
Ouvrez la fenêtre des paramètres à partir de l'icône de la barre d'état système de l'utilitaire. Cliquez sur "Ajouter" et accédez au dossier que vous souhaitez ajouter. Sélectionnez-le et cliquez sur «OK». Entrez le nom du dossier (ce que vous avez précédemment fait était de définir le chemin et FoldersPopUp a besoin d'un nom pour donner le dossier). Cliquez sur "OK" une fois que vous avez entré un nom, puis sur "Enregistrer" dans la fenêtre principale des paramètres pour que les modifications prennent effet.
Pour supprimer un emplacement de dossier, sélectionnez-le simplement dans la liste des paramètres et cliquez sur «Supprimer». Pour garder les choses organisées, vous pouvez ajouter des séparateurs entre les dossiers. Les noms et emplacements des dossiers peuvent être modifiés et réorganisés.

Pour afficher et modifier les raccourcis clavier, cliquez sur «Options» dans la fenêtre des paramètres. FoldersPopUp ouvrira une nouvelle fenêtre de l'Explorateur Windows si vous cliquez avec le bouton central tout en maintenant la touche Maj enfoncée, le raccourci Win + K s'ouvrira le menu du clic du milieu, Shift + Win + K ouvrira une nouvelle fenêtre de l'Explorateur Windows et le raccourci Shift + Windows + F ouvrira l'utilitaire réglages.

L'utilitaire peut être configuré pour s'exécuter au démarrage, la position du menu peut être fixée en sélectionnant «Menu contextuel à position fixe» et en définissant la position en termes de coordonnées d'écran X et Y. Si vous souhaitez utiliser uniquement votre clavier pour la navigation, vous pouvez afficher le menu à l'aide du raccourci clavier Windows + K et activer les raccourcis clavier pour lancer les dossiers répertoriés dans le menu en sélectionnant «Afficher les raccourcis du menu numérique» option. Chaque entrée de dossier sera alors accompagnée d'un numéro qui, une fois enfoncé, ouvrira le dossier correspondant.
La simplicité de ce concept est excellente et pour quelqu'un qui est déjà habitué à la fonctionnalité du bouton de clic du milieu dans un navigateur, FolderPopUp est d'autant plus facile à utiliser. Une petite note cependant; l'utilitaire est destiné à faciliter la navigation et n'est pas un lanceur de fichiers car vous ne pouvez pas ajouter de fichier EXE au menu.
Télécharger FolderPopUp
[via LifeHacker]
Chercher
Messages Récents
DiffView affiche les modifications dans le registre et dans n'importe quel dossier pendant une durée définie
Tout comme votre voiture nécessite plusieurs composants pour foncti...
ClipCube est un petit outil d'historique de presse-papiers portable pour Windows
ClipCube est une application Windows portable qui copie et enregist...
Comment ajouter des onglets dans Microsoft Word, Excel et PowerPoint
OfficeTab est un complément gratuit pour MS Office 2001, 2007 et 20...