Correction de la connexion impossible aux réunions Microsoft Teams (Guide)
Microsoft Teams est utilisé dans le monde entier pour travailler avec des équipes, tenir des réunions et collaborer sur des documents de tous types. Il y a des moments où des erreurs telles que l'impossibilité pour un utilisateur de rejoindre des réunions apparaissent. Cette incapacité à se connecter aux réunions MS Teams est une erreur rare et est causée par le côté client du logiciel. Les raisons peuvent être une connexion Internet instable, le pare-feu de l'ordinateur, un programme antivirus ne permettant pas connexion ou que vous disposez d'une ancienne version du logiciel qui ne correspond pas à une connectivité mise à jour protocoles.
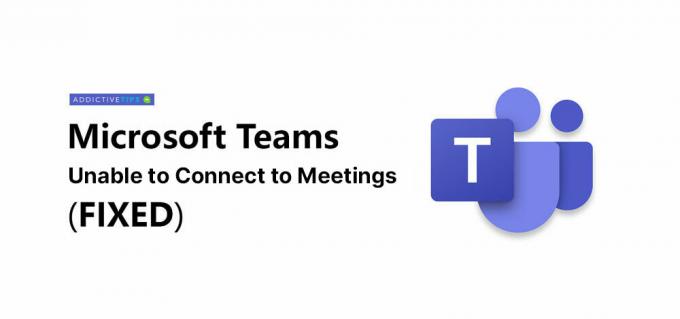
Comment réparer les équipes Microsoft qui ne se connectent pas à une réunion
Vous pouvez essayer de résoudre ce problème de plusieurs manières. Si vous êtes pressé et qu'une réunion est sur le point de commencer, utilisez le client Web via votre navigateur, puis revenir à ces correctifs après parce que certains d'entre eux prennent du temps et nécessitent de redémarrer le client ou votre PC.
1. Exécutez l'utilitaire de résolution des problèmes réseau
La plupart des erreurs liées aux services réseau qui surviennent dans Microsoft Teams sont liées à des problèmes de connectivité et à votre propre système et non à l'application elle-même. L'exécution de l'utilitaire de résolution des problèmes de connexion Internet peut résoudre la plupart d'entre eux.
- Ouvrez le Application Paramètres, aller à Mise à jour et sécurité, sélectionnez Dépanneret sélectionnez Connexions Internet.
- Autoriser l'exécution de l'utilitaire de résolution des problèmes et appliquer toutes les modifications qu'il recommande.
- Redémarrez le système.
- Ouvrez Microsoft Teams, connectez-vous et essayez à nouveau la réunion.
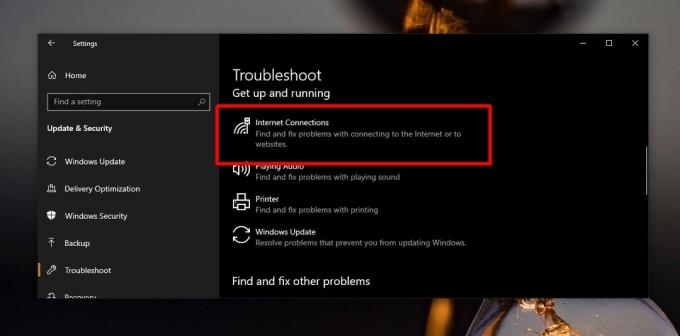
2. Autoriser les équipes Microsoft via le pare-feu Windows
Plusieurs pare-feu antivirus ne permettent pas aux équipes Microsoft de se connecter à des serveurs distants. Sans ces connexions, vous ne pouvez pas devenir membre d'une réunion Microsoft Teams. Différents logiciels antivirus ont différentes manières de résoudre ce problème, nous nous concentrerons sur l'antivirus Windows Defender intégré.
- Ouvert Explorateur de fichiers et entrez les informations suivantes dans la barre d’emplacement. Appuyez sur Entrée.
Panneau de configuration \ Système et sécurité \ Pare-feu Windows Defender
- Clique sur le "Autoriser une application ou une fonctionnalité via le pare-feu Windows Defender" dans la colonne de gauche.
- Cliquez sur Modifier les paramètres (vous aurez besoin des droits d'administrateur).
- Faites défiler la liste des applications et trouver des équipes Microsoft. Il va apparaître comme teams.exe et non en tant qu'équipes Microsoft. Si Teams.exe n'est pas là, recherchez Skype business.
- Activer l'application pour les deux réseaux publics et privés et cliquez sur OK.
- Redémarrez votre ordinateur et vous pourrez, je l'espère, participer aux réunions de l'équipe MS.

3. Mettre à jour les équipes Microsoft
Les problèmes avec Microsoft Teams sont parfois spécifiques à une version spécifique de l'application. Pour être précis, cette erreur particulière disparaît si vous effectuez une mise à jour vers la version 1808 de Microsoft Teams. Vérifiez la version ou mettez simplement à jour l'application.
- Ouvert Équipes Microsoft.
- Cliquez sur votre Icône de profil.
- Cliquer sur Vérifier les mises à jour et laissez Microsoft Teams vérifier et installer toutes les nouvelles mises à jour.

Conclusion
Microsoft Teams reçoit un afflux de nouveaux utilisateurs qui sont déjà des utilisateurs / abonnés Office / Microsoft 365. Les nouveaux utilisateurs apportent également différentes configurations de système, ce qui signifie que s'il y avait des bogues précédemment non découverts, ils se révèlent tous. Quoi qu'il en soit, les bugs peuvent être corrigés en quelques étapes simples.
Chercher
Messages Récents
Comment réparer l'erreur de connexion en double de Microsoft Teams [Guide]
Les erreurs de connexion dans une application vous empêchent souven...
[CORRECTIF] Le fichier Microsoft Teams est verrouillé Erreur sur Windows 10
De nombreux utilisateurs signalent actuellement une erreur de verro...
Comment réparer le code d'erreur Microsoft Teams CAA7000a (RESOLU)
Microsoft Teams est un outil de collaboration en ligne qui a simpli...

![Comment réparer l'erreur de connexion en double de Microsoft Teams [Guide]](/f/cead213fff0b337b7aa8154729fb11f0.jpg?width=680&height=100)
![[CORRECTIF] Le fichier Microsoft Teams est verrouillé Erreur sur Windows 10](/f/09f5607af10676bc215f1b82ad77954b.jpg?width=680&height=100)
