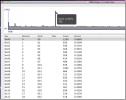Gardez les applications d'arrière-plan en cours d'exécution lorsque vous verrouillez ou mettez votre Mac en veille
Lorsqu'un Mac se met en veille de lui-même ou lorsque vous le mettez en veille manuellement, bien que les applications continuent de fonctionner, l'écran ne se verrouille pas. Il existe plusieurs applications qui vous permettent de verrouiller votre écran à l'aide de raccourcis simples et / ou d'icônes dans le menu Barre, mais le problème avec la plupart de ces applications est que lorsque vous verrouillez l'écran, les applications sont suspendues, aussi. Cela signifie que si iTunes est en cours d'exécution, il se met en pause lorsque l'écran devient vide. Pour garder des applications comme celle-ci en cours d'exécution mais toujours pouvoir verrouiller votre écran, vous devez vous tourner vers l'économiseur d'écran de Mac et la fonctionnalité Hot Corner intégrée.
Cette astuce vous indique comment verrouiller votre système, c'est-à-dire le verrouiller derrière votre mot de passe système et garder toutes vos applications en cours d'exécution. Gardez à l'esprit que cela n'inclut pas seulement iTunes, mais d'autres applications également, qui pourraient autrement être suspendues lorsque OS X vous a détecté éloigné de votre machine pendant un certain temps. Vous pouvez également verrouiller votre système à l'aide de l'accès au trousseau - la fonctionnalité existe - mais peu de gens l'utilisent, car il s'agit d'un processus en deux clics qui ne peut pas être déclenché avec une touche de raccourci.

Au lieu de verrouiller votre système avec une application, Keychain Access maintient les autres applications en cours d'exécution. Le seul problème est de l'invoquer. Vous pouvez contourner ce problème avec l'économiseur d'écran et la fonctionnalité de veille du système. Aller à Sécurité et confidentialité dans les Préférences Système et paramétrez le système pour qu'il demande votre mot de passe pour accéder au système lorsqu'il se met en veille ou que l'économiseur d'écran démarre. Ensuite, visitez Bureau et économiseur d'écran et affecter l'économiseur d'écran à l'un des coins chauds de la Économiseur d'écran languette. Faites de même pour l'endormir.
Chaque fois que vous souhaitez verrouiller votre système, déplacez simplement la souris dans le coin chaud et l'économiseur d'écran démarrera mais les applications continueront de fonctionner. Que l'économiseur d'écran commence à l'invite ou parce que le système est inactif depuis trop longtemps, il demandera toujours un mot de passe pendant que les applications continuent de fonctionner, offrant une meilleure sécurité.
Chercher
Messages Récents
EasyFind: remplacement de projecteurs Mac OS X avec de meilleures options de recherche
Bien que Mac Projecteur est une fonction de recherche basée sur un ...
Affichez, modifiez, comparez et analysez des fichiers binaires sur Mac avec Synalyze It!
Vous voulez vérifier le contenu d'un fichier binaire pour apporter ...
Bande dessinée simple pour Mac: ouvrez plusieurs bandes dessinées et exportez des pages au format JPG
Bande dessinée simple est un lecteur de bandes dessinées intuitif p...