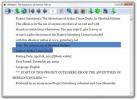Comment enregistrer l'activité de lecture/écriture du disque pour une application sous Windows 10
La plupart des applications que vous installez sur votre bureau liront les informations/données de votre disque. De même, ils y écriront également des informations. Ce n'est pas quelque chose qui peut être aidé, mais si vous pensez qu'une application pourrait écrire quelque chose sur votre disque qui pourrait endommager votre système ou vos données, vous pouvez utiliser l'accès aux dossiers contrôlés pour empêcher une application d'écrire dans certains répertoires. Si vous souhaitez autoriser une application à lire/écrire sur votre disque, tout en gardant un œil sur son activité, vous pouvez enregistrer toutes les instances de lecture/écriture avec Moniteur de processus.
Journaliser l'activité de lecture/écriture du disque pour une application
Télécharger et exécutez Process Monitor. Afin de consigner l'activité de lecture/écriture sur disque pour une application, vous devez créer des filtres pour celle-ci. Cliquez sur l'élément Filtrer dans la barre de menus et sélectionnez Filtrer.
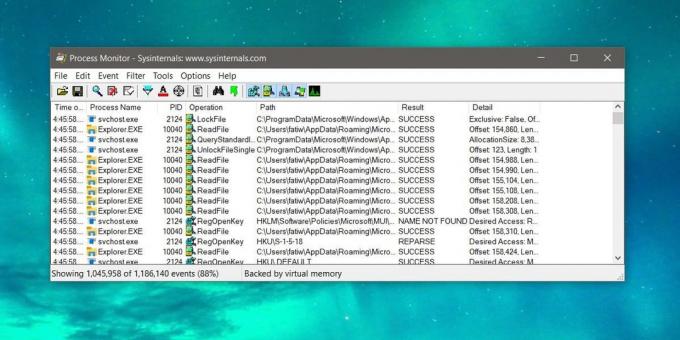
Vous devez ajouter trois filtres. Il y aura quelques filtres ajoutés par défaut. Ne les désactivez pas. Le premier filtre que vous devez ajouter est le type « Opération ». Sélectionnez-le dans la première liste déroulante. Laissez le deuxième défini sur « Est », et dans le troisième menu déroulant, sélectionnez « ReadFile ». Cliquez sur Ajouter.
Ensuite, ajoutez le deuxième filtre. Suivez les mêmes paramètres que précédemment, mais sélectionnez l'option « WriteFile » dans la troisième liste déroulante.
Pour le troisième et dernier filtre, ouvrez la première liste déroulante et sélectionnez « Nom du processus ». Laissez le deuxième défini sur « Est », et dans le troisième menu déroulant, entrez le nom de l'EXE de l'application. Cliquez sur Ajouter. Une fois que vous avez ajouté tous les filtres, cliquez sur le bouton Appliquer.
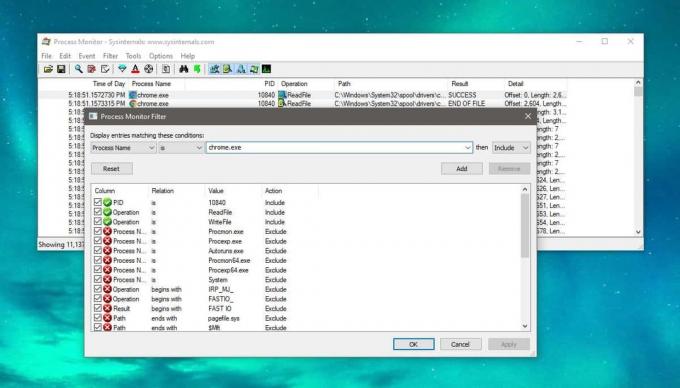
Assurez-vous que le mode « Capture » est activé. Vous pouvez l'activer/désactiver en cliquant sur l'icône de la loupe.
Une fois que vous avez configuré les filtres et que les événements commencent à apparaître pour les actions de lecture et d'écriture, vous pouvez les enregistrer. Pour créer un journal, accédez à Fichier>Fichiers de sauvegarde. Sélectionnez l'emplacement où vous souhaitez enregistrer le journal et vous pourrez l'ouvrir et l'afficher dans le Bloc-notes.
Le journal sera un instantané des événements que Process Monitor a capturés jusqu'à ce point. Tous les nouveaux événements qui se produisent et passent par le filtre ne seront pas automatiquement ajoutés au journal. Vous devrez créer un nouveau fichier journal à chaque fois.
Process Monitor vous indique l'heure exacte à laquelle un événement s'est produit et peut même vous indiquer le fichier exact qui a été écrit ou modifié à la suite de l'événement. Vous pouvez surveiller l'activité de lecture/écriture de plusieurs applications en ajoutant un filtre pour chacune.
Chercher
Messages Récents
Ajustez et modifiez facilement des livres EPUB dans votre éditeur de texte Windows préféré
EPUB est l'un des formats les plus connus utilisés par les éditeurs...
Que sait le gouvernement britannique à votre sujet?
Si un pays se classe haut ou bas pour la liberté d'Internet, une su...
Stardock ModernMix exécute les applications du Windows 8 Store sur le bureau
Le Windows 8 considérablement remanié a été au centre des projecteu...