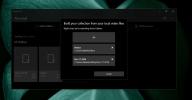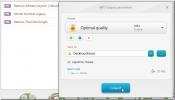Comment désactiver la mise à l'échelle dans les applications sous Windows 10
Les moniteurs plus grands sont parfaits pour l'espace d'écran qu'ils fournissent, mais pour les utiliser, en particulier un écran HD, vous devez le mettre à l'échelle ou tout va être trop petit. Windows 10 a une fonction de mise à l'échelle intégrée qui fonctionne, et cela fonctionne généralement bien. La mise à l'échelle s'applique à tout l'interface utilisateur du système d'exploitation et aux applications que vous avez installées. Alors que Windows 10 fonctionne très bien lorsqu'il est mis à l'échelle, les applications sont une autre histoire. Toutes les applications ne fonctionnent pas bien avec cette fonctionnalité et vous obtenez souvent du texte flou et des éléments débordants, ce qui rend difficile l'utilisation de l'application. Voici comment vous pouvez désactiver la mise à l'échelle dans les applications tout en la gardant activée pour Windows 10.
Désactiver la mise à l'échelle dans les applications
Tout d'abord, si vous n'utilisez pas déjà la mise à l'échelle mais que vous avez l'intention de le faire, activez-la et réglez-la sur l'échelle qui convient à votre écran. Vous pouvez activer la mise à l'échelle à partir de l'application Paramètres. Accédez au groupe de paramètres Système et sélectionnez l'onglet Affichage.

Une fois que vous avez fait cela, vérifiez quelles applications ont des problèmes de mise à l'échelle. Pour désactiver la mise à l'échelle pour une application particulière, vous devez d'abord examiner comment vous y accédez, c'est-à-dire le raccourci de l'application que vous utilisez. Trouvez-le et faites un clic droit dessus. Dans le menu contextuel, sélectionnez Propriétés. Recherchez un onglet appelé Compatibilité. Si cet onglet est absent, recherchez l'EXE de l'application dans son dossier d'installation. Cela devrait être dans le dossier Program Files ou Program Files (x86) de votre lecteur Windows. Si l'onglet est toujours absent, l'application ne prend probablement pas en charge la mise à l'échelle.
Dans l'onglet Compatibilité, cliquez sur le bouton « Modifier les paramètres DPI élevés ».

Dans la nouvelle fenêtre qui s'ouvre, activez le comportement de mise à l'échelle haute résolution. Mise à l'échelle effectuée par :’ option, et ouvrez la liste déroulante en dessous. Sélectionnez l'option « Système » et cliquez sur OK.

C'est une bonne idée de redémarrer l'application et votre système après avoir modifié les paramètres de mise à l'échelle. La méthode ci-dessus doit être répétée pour toutes les applications. C'est tout ce qu'on peut en dire. Il semble que vous ne puissiez pas désactiver la mise à l'échelle pour les applications UWP. Cette méthode ne fonctionne que pour les applications de bureau, même si vous constaterez que ce sont celles qui ne fonctionnent généralement pas bien avec la mise à l'échelle de Windows 10.
Si vous rencontrez des problèmes avec une application UWP, c'est-à-dire du texte flou ou des éléments d'interface utilisateur débordants, cela peut être un problème avec l'application elle-même. Vous pouvez accéder aux paramètres de mise à l'échelle avancés dans l'application Paramètres et autoriser Windows 10 à résoudre ces problèmes. Cela peut ou non faire une différence.
Chercher
Messages Récents
Comment ajouter des dossiers et des serveurs à Movies & TV sur Windows 10
L'application Films et TV sur Windows 10 est le lecteur multimédia ...
Comment réinitialiser et réparer des applications sur Windows 10
Windows 10 a une fonction de réinitialisation qui permet aux utilis...
Freemake Audio Converter extrait l'audio de la vidéo, exporte vers iTunes
Freemake Audio Converter est un utilitaire de manipulation et de co...