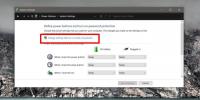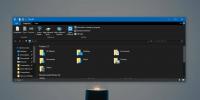Dessinez ou annotez n'importe où sur votre écran Windows avec DeskMarker
En tant que blogueur de profession qui aime écrire sur la technologie dans le cadre de son travail, il y a certaines applications que je garde toujours dans ma boîte à outils. Les programmes de capture d'écran et les éditeurs d'images sont en tête de liste pour moi, mais il existe également des applications supplémentaires, moins fréquemment utilisées, qui m'aident dans certaines situations. Par exemple, je rencontre parfois le besoin de mettre l'accent sur quelque chose sur mon bureau en dessinant simplement sur la zone à l'aide d'annotateurs d'images. Cependant, si vous souhaitez simplement dessiner temporairement sur le bureau en temps réel, une application comme Marqueur de bureau peut faire des merveilles. Cette application très simple et gratuite pour un usage personnel vous permet de dessiner et d'effacer n'importe quoi sur votre bureau avec un simple outil stylo en utilisant votre souris et votre clavier.
Regardez cette capture d'écran. Vous vous trompez, ce n'est pas un fond d'écran; En fait, j'ai dessiné mon nom dessus en utilisant DeskMarker. Vous pouvez également le faire - et dessiner tout ce que vous voulez - en utilisant cette application barebones.
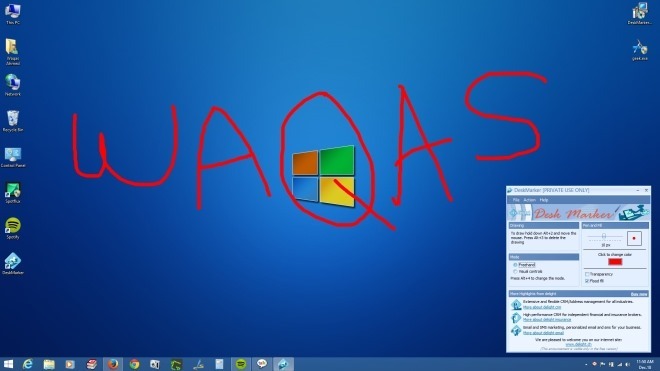
L'interface de DeskMarker est loin d'être magnifique, mais qui s'en soucie? Elle est fonctionnelle, et c'est ce qui compte pour ce genre d'application. L'interface utilisateur bleu clair comporte un gestionnaire de réglage de la taille du stylet, à l'aide duquel vous pouvez augmenter et réduire la taille de la ligne du stylet entre 1 et 20 pixels. En outre, vous pouvez également modifier la couleur de remplissage à votre guise. Le sélecteur de couleurs intégré vous offre un large éventail d'options de couleurs, ce qui est excellent. Deux options supplémentaires que vous pouvez activer sont la transparence et le remplissage d'inondation, bien que je ne puisse pas vraiment faire la différence, car tout ce qu'ils semblaient faire était de changer la couleur par défaut en noir.
Il existe deux méthodes différentes que vous pouvez utiliser pour dessiner sur votre bureau: les contrôles à main levée et les contrôles visuels. Le premier vous permet de dessiner librement n'importe où sur l'écran, comme dans la capture d'écran ci-dessus, tandis que le second remplit rapidement une zone spécifique de la fenêtre avec la couleur sélectionnée. Vous pouvez basculer entre les modes de dessin à la volée via le raccourci clavier Alt + 4.

Pour dessiner en mode main levée, appuyez sur Alt + 2 puis déplacez la souris dans la direction que vous souhaitez dessiner. En revanche, appuyer sur Alt + 3 supprimera le dessin. Si vous utilisez le mode Contrôles visuels, vous devrez d'abord déplacer le curseur vers la zone requise.
DeskMarker vous permet également de modifier les raccourcis clavier par défaut pour le dessin, la suppression, le changement de mode de dessin et le basculement de la transparence.

DeskMarker fonctionne sur Windows XP, Windows Vista, Windows 7 et Windows 8 / 8.1
Télécharger DeskMarker
Chercher
Messages Récents
Ajouter des programmes / dossiers dans Poste de travail et Panneau de configuration [Windows]
Il y a quelque temps, nous avons couvert un petit hack soigné pour ...
Comment réparer le système en sourdine au démarrage sur Windows 10
Les bogues de Windows 10 ne manqueront jamais de surprendre les uti...
Comment réparer le texte noir dans la barre d'emplacement de l'Explorateur de fichiers sur le mode sombre de Windows 10
Quelqu'un doit dire à Microsoft que vous ne devez pas réparer ce qu...

![Ajouter des programmes / dossiers dans Poste de travail et Panneau de configuration [Windows]](/f/d0aafb0e454398d9c58d8f80df73021a.jpg?width=680&height=100)