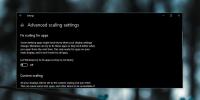Concevez des feuilles prêtes à imprimer d'images uniques ou multiples avec Primg
La meilleure façon, plus pratique, d’imprimer des images, surtout si vous en avez beaucoup en file d’attente, est d’utiliser un utilitaire d’impression, de préférence un utilitaire spécialement conçu pour la gestion des images. Primg est une application légère développée dans ce but précis, et utilise trois modes pour répondre à différents formats besoins: impression de grilles de vignettes de toutes les images d'un dossier sélectionné, d'une image par page ou de plusieurs copies d'une image par page. De plus, tous les principaux formats d'image, y compris BMP, PNG, JPEG, TIFF, GIFF et une pléthore de formats Susie, sont pris en charge.
L'interface utilisateur est aussi soignée que vous pourriez demander, suggérant un flux clair de gauche à droite. Sélectionnez un dossier dans la barre latérale de navigation sur la gauche et toutes les images qu'il contient s'alignent automatiquement en tant qu'aperçu avant impression dans la section centrale. Puisque vous démarrez dans l'onglet "Vignette", elles apparaissent sous forme de vignettes. Examinons les options disponibles dans le panneau de droite pour la vue des vignettes.

Vous pouvez choisir de diviser vos images en aussi peu que deux colonnes ou jusqu'à douze. Plus vous avez de colonnes, plus vos vignettes seront petites. Si votre dossier contient beaucoup d'images, certaines d'entre elles iront sur une ou plusieurs pages, comme vous pouvez le voir ci-dessus. Utilisez les boutons «Précédent» et «Suivant» sous «Aperçu» pour naviguer entre les pages. Vous pouvez basculer entre le nom de fichier et les données EXIF comme texte de légende pour chaque miniature, ou les supprimer complètement.
Passons maintenant aux deux autres onglets. Pour charger une image dans les onglets "Unique" ou "Formulaire fixe multiple", cliquez simplement sur une image de l'affichage de l'onglet "Vignette"; assurez-vous simplement que les deux cases à cocher sous "Charger en cliquant" sont déjà cochées, comme indiqué dans la capture d'écran ci-dessus. Si une seule case est cochée, l'image sur laquelle vous cliquez se chargera dans l'onglet respectif. Alternativement, vous pouvez glisser-déposer des images directement depuis votre ordinateur sur l'un ou l'autre onglet.
Dans l'onglet "Unique", vous pouvez déplacer une seule image et la redimensionner en faisant glisser ses coins ou en utilisant les options disponibles dans le panneau de droite. Pendant le redimensionnement, vous pouvez surveiller la résolution changeante de l'image, mesurée en dpi. Si vous souhaitez que votre image tienne sur la page, passez de l’option «Normal» à l’option «Complète» en haut du panneau des paramètres.

Dans l'onglet "Formulaire fixe multiple", vous pouvez placer plusieurs copies d'une image sur une seule page et l'imprimer. Vous pouvez contrôler le nombre de copies à partir du panneau, ainsi que les options de taille et d'espacement. Si vous souhaitez afficher l'image d'origine dans votre éditeur d'image natif, cliquez sur «Ouvrir l'image».

Curieusement, vous ne pouvez charger qu'une partie sélectionnée d'une image ici, qui n'aura pas exactement les mêmes dimensions que les originaux, comme vous pouvez le voir ci-dessous. Bien que vous puissiez choisir lequel en cliquant sur le bouton «Sélectionner une zone» et en déplaçant la bordure de sélection.

Une fois que vous êtes prêt à imprimer vos images telles qu’elles apparaissent, cliquez sur «Imprimer…» ou modifiez un peu plus la mise en page en cliquant sur «Mise en page…» bouton, où vous pouvez spécifier des paramètres plus fins tels que des marges précises, l'orientation de la page et la taille du papier que vous imprimez sur.
C'est à peu près tout. Terminons avec un aperçu des options de Primg.

La case à cocher "Grand texte" agrandira tout le texte dans l'interface utilisateur. Vous pouvez également utiliser la langue de l'application en grec, japonais ou suédois. Le bouton «Paramètres du plug-in» vous amène à une fenêtre où vous pouvez charger des fichiers de plug-in Susie dans le programme. "Susie", comme nos lecteurs japonais peuvent en témoigner, est une visionneuse d'images populaire qui prend en charge l'image décalée formats de fichiers comme Windows Metafile (wmf), Sun Rasterfile (ras, rs), PICT (pict, pct) et Targa (tga). La prise en charge des images archivées RAR est prise en charge à l'aide du plug-in UnRAR.dll.
Primgr fonctionne aussi bien sur Windows XP, Vista, 7 et 8.
Télécharger Primg
Chercher
Messages Récents
Comment afficher la vitesse de votre connexion Hotspot sur Windows 10
Sur Windows 10, il est ridiculement facile de créer un hotspot. L'A...
Comment réparer les applications floues après la mise à l'échelle dans Windows 10
Nos écrans, tant internes qu'externes, se sont améliorés de façon e...
Partager le presse-papiers sur le réseau
Si vous avez un grand bureau ou une salle de classe où vous devez p...