Comment importer des flux RSS dans Microsoft Outlook pour Windows
Comme la plupart d'entre vous l'ont déjà entendu, Google Reader prend sa retraite cet été et nous vous avons guidé tout au long du processus de sauvegarde de vos flux RSS Google Reader et vous a donné une bonne santé. liste d'alternatives pour Google Reader pour passer à, une fois qu'il est parti. Bien que notre liste se concentre sur les applications qui ont toujours été conçues pour être des lecteurs de flux RSS, nous avons délibérément laissé de côté celles qui offraient des abonnements RSS en tant que fonctionnalité secondaire. Outlook - l'un des clients de messagerie de bureau les plus populaires qui est surtout connu pour vous aider organiser vos contacts, se souvenir des rendez-vous et envoyer des e-mails - prend en charge les flux RSS nativement. La fonctionnalité a été ignorée par la plupart jusqu'à présent, mais la mort de Google Reader a finalement attiré l'attention. Si vous utilisez déjà Outlook pour vos e-mails, contacts et calendrier, il n'y a aucune raison pour qu'il ne puisse pas gérer vos abonnements RSS. Voyons donc comment importer vos flux de Reader vers Outlook et passez-y en tant qu'application RSS.
La première chose dont vous avez besoin est une sauvegarde de vos abonnements Reader et Outlook installés sur votre PC. Vous pouvez obtenir une sauvegarde de tous vos abonnements Google Reader à l'aide de Google Takeout. Suivez simplement les étapes fournies dans notre Guide de sauvegarde des abonnements RSS de Google Readeret vous devriez être prêt à continuer.
Le dossier RSS apparaît lorsque vous développez votre dossier de profil Outlook. Faites un clic droit dessus et vous verrez une option «Importer un fichier OPML…». Sélectionnez cette option, accédez à l'emplacement du fichier XML à partir de votre sauvegarde Google Reader et sélectionnez-le.
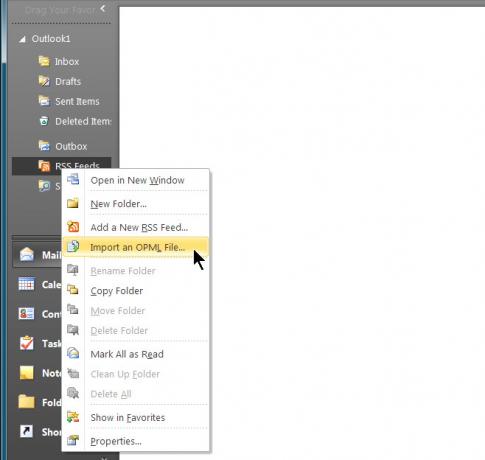
Tous les flux du fichier seront importés et vous pouvez sélectionner ceux à ajouter à Outlook. Une fois que vous avez fait votre sélection, cliquez sur "Suivant" et Outlook commencera à charger les actualités de chacun des flux ajoutés.

Une fois importé, la première chose que vous remarquerez peut-être, c'est que vos dossiers ont disparu et que les flux sont désormais classés par ordre alphabétique. Malheureusement, c'est quelque chose qui vient avec l'utilisation d'un programme qui n'est pas censé être un lecteur RSS complet. Bien qu'Outlook n'importe pas de dossiers à partir d'un fichier OPML, il prend heureusement en charge la création de nouveaux, vous n'aurez donc qu'à passer par le processus d'ajout de dossiers et d'organisation de vos flux dans leur. Cela peut être un processus long et quelque peu douloureux si vous avez un trop de flux, ne devrez le faire qu'une seule fois.

Si vous n'avez jamais utilisé la fonctionnalité RSS dans Outlook auparavant, vous ne connaissez peut-être pas certaines de ces fonctionnalités. Les nouvelles ne peuvent pas être «favorisées» ou «suivies» dans Outlook; au lieu de cela, ils peuvent être signalés, ce qui peut servir le même objectif. Bien sûr, ils peuvent toujours être marqués comme lus. Vous pouvez déplacer un flux vers n'importe quel dossier à tout moment. Les flux peuvent être mis à jour automatiquement ou vous pouvez forcer Outlook à rechercher de nouveaux éléments en cliquant sur le bouton Envoyer / Recevoir. Les flux sont consultables et peuvent être filtrés par date ou par auteur. Outlook ne vous permettra pas d'importer des éléments marqués d'une étoile à partir de votre sauvegarde Google Reader.
[via How-To Geek]
Chercher
Messages Récents
Désactivez facilement les lecteurs USB ou l'accès en lecture / écriture pour les utilisateurs invités avec Ratool
Les personnes qui travaillent au bureau avec de nombreuses personne...
Comment définir des niveaux de priorité pour les notifications d'applications dans Windows 10
Le centre d'action de Windows 10 a un aspect très différent. D'une ...
Nommer ma série télévisée: programme multiplateforme pour renommer rapidement les épisodes
Lorsque vous téléchargez un film, un épisode d'une série télévisée ...



