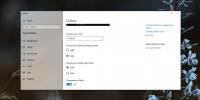Comment configurer Windows pour qu'il se réveille automatiquement du mode veille
Comme de nombreux autres systèmes d'exploitation, Windows propose également un mode veille utile pour économiser de l'énergie pendant l'inactivité du système. Une fois en mode veille, vous pouvez facilement réveiller l'appareil en déplaçant la souris ou en appuyant sur n'importe quelle touche du clavier. Il est également possible de réveiller l’ordinateur à distance à partir d’un autre PC connecté au même réseau en envoyant le signal de réveil. Mais que se passe-t-il si vous souhaitez réveiller votre machine Windows 7 ou Windows 8 à une heure spécifiée, peut-être pour lancer automatiquement une vidéo d'exercice tôt le matin ou déclencher une alarme de réveil? Vous pouvez facilement le faire en utilisant l’utilitaire de planification des tâches natif de Windows. Dans ce qui suit, nous vous guiderons à travers les étapes de la configuration de la tâche de réveil automatique sous Windows.
Tout d'abord, vous devez ouvrir la fenêtre Planificateur de tâches. Dirigez-vous vers l'écran de démarrage et tapez «planifier la tâche» (sans les devis), sélectionnez Paramètres, puis cliquez sur Planifier les tâches à gauche. Si vous utilisez Windows 7 ou des versions précédentes de Windows, vous pouvez ouvrir le Planificateur de tâches à partir du menu Démarrer en accédant à Accessoires> Outils système> Planificateur de tâches.

Vous devrez ajouter une tâche de réveil en créant une tâche personnalisée à partir de zéro. Dans le Planificateur de tâches, cliquez sur «Créer une tâche de base» dans le volet Actions à droite.

Ensuite, vous devez spécifier le nom de la tâche et une mini description facultative, puis cliquez sur Suivant.

À l'étape suivante, spécifiez le moment auquel la tâche doit être déclenchée. Vous pouvez le choisir pour déclencher quotidiennement, hebdomadairement, mensuellement, une fois, lorsque l'ordinateur démarre, lorsque vous vous connectez ou lorsqu'un événement spécifique est enregistré.

Après avoir spécifié le paramètre de déclenchement, sélectionnez l'heure à laquelle vous souhaitez que votre PC se réveille. Outre la date et l'heure, vous pouvez également spécifier un nombre de jours personnalisé pour la récurrence.

Ensuite, vous devez sélectionner une action à exécuter par la tâche. Bien que nous voulions que l'action réveille le PC, cette option n'est pas fournie ici, mais ne vous inquiétez pas; nous le configurerons dans les étapes suivantes. Pour l'instant, sélectionnez simplement «Démarrer un programme» et cliquez sur Suivant.

Sélectionnez maintenant n'importe quelle application que vous souhaitez lancer automatiquement pour réveiller le système. Cela peut être n'importe quel programme installé sur votre PC, mais si vous souhaitez utiliser une application particulière au réveil du système, ce sera une bonne idée de simplement le fournir. Cliquez sur le bouton Parcourir et sélectionnez le programme en accédant à son emplacement.

Avant de cliquer sur le bouton Terminer à la fin de l’assistant, assurez-vous d’activer la coche «Ouvrir la boîte de dialogue Propriétés pour cette tâche lorsque je clique sur Terminer».

En cliquant sur le bouton Terminer, une fenêtre de propriétés de tâche apparaîtra. Tout d'abord, activez l'option "Exécuter avec les privilèges les plus élevés" en bas de l'onglet Général.

Maintenant, cliquez sur l'onglet Conditions et activez l'option "Réveiller l'ordinateur pour exécuter cette tâche", comme illustré dans la capture d'écran ci-dessous. Enfin, cliquez sur OK pour terminer.

C'est ça. Maintenant, si votre PC est en mode veille à l'heure que vous avez spécifiée lors de la planification de la tâche, il se réveillera automatiquement. Cette méthode a été testée pour fonctionner sur Windows 7 et Windows 8, mais comme Windows RT prend également en charge les tâches planifiées, elle peut également fonctionner sur les tablettes RT. J'espère que cela t'aides.
[via Fundas instantanés]
Chercher
Messages Récents
Comment définir le thème clair pour les applications avec le thème sombre de Windows 10
Le nouveau thème Light sur Windows 10 n'est pas le meilleur que Mic...
Comment copier la sensibilité de la souris d'un jeu à un autre sur Windows 10
Nous avons abordé Paramètres DPI pour la souris plus tôt ce mois-ci...
Bureau gratuit et outil Windows 7 pour améliorer les fonctionnalités Aero Snap
DeskAngel est un utilitaire gratuit qui améliore les fonctions du b...