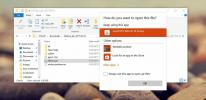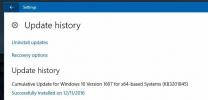Gestion des fenêtres d'application Windows 8 dans une configuration à plusieurs moniteurs
De nos jours, la plupart des gens aiment utiliser la configuration multi-écrans. Non seulement plusieurs moniteurs offrent une surface d'écran supplémentaire, mais cela peut s'avérer être un gain de temps considérable, surtout si vous êtes un multitâche lourd. L'approche de Windows 7 pour les configurations multi-écrans est tout simplement brillante, utilisant pleinement la résolution dans jeux, applications, présentations de diaporamas et ainsi de suite, mais ce qui lui manque, c'est la prise en charge de la barre des tâches pour plus d'un afficher. Par exemple, si vous souhaitez étendre la barre des tâches sur tous les moniteurs d'affichage connectés, vous devez utiliser applications tierces, car Windows 7 (ou l’un de ses prédécesseurs) n’a pas cette option en défaut. Avec Windows 8, il semble que Microsoft ait finalement écouté les utilisateurs et ait résolu ce problème. Non seulement Windows 8 couvre la barre des tâches sur tous vos écrans, mais il fournit également quelques options utiles pour gérer les applications en cours d'exécution (accessibles depuis la barre des tâches). Dans ce qui suit, nous expliquerons comment vous pouvez utiliser les options liées à la configuration multi-écrans disponibles dans Windows 8.

La capture d'écran ci-dessous montre le Propriétés de la barre des tâches feuille que nous connaissons tous. Si vous n'êtes pas familier, vous pouvez y accéder en cliquant avec le bouton droit sur la barre des tâches, puis en sélectionnant Propriétés option. Il ressemble assez à la feuille de propriétés de la barre des tâches de Windows 7, mais il vous permet également de basculer la barre des tâches et contient "Afficher les boutons de la barre des tâches sur " section qui inclut des options spécifiques de configuration multi-monteurs, y compris Toutes les barres des tâches, barre des tâches principale et barre des tâches où la fenêtre est ouverte, et Barre des tâches où la fenêtre est ouverte.

Si vous sélectionnez Tout barres des tâches, les applications épinglées sur la barre des tâches seront affichées sur tous vos écrans, ainsi que les applications en cours d'exécution. Cette option est utile dans les situations où vous souhaitez essentiellement qu'un écran central gère les fenêtres d'application, qui sont réparties sur tous les moniteurs d'affichage.

La deuxième option, Barre des tâches principale et barre des tâches où la fenêtre est ouverte, est également très pratique. Il conserve les boutons de la barre des tâches des applications en cours d'exécution sur tous les écrans (seules les applications épinglées sont conservées sur l'écran principal). Par exemple, cette option est utile lorsque vous souhaitez restaurer ou réduire (ou même fermer) des applications à partir du moniteur d'affichage mis au point. Gardez à l'esprit que si vous fermez plusieurs fenêtres d'applications comme les navigateurs Web, même à partir d'un seul écran, chaque instance de l'application sera fermée de tous les écrans connectés.

La troisième et dernière option, Barre des tâches où la fenêtre est ouverte, est destiné à ceux qui souhaitent gérer les instances d'application séparément sur chaque écran. Il affiche uniquement le bouton de la barre des tâches de l'application sur l'écran où l'application s'exécute. Par exemple, si des instances d'application s'exécutent sur différents moniteurs d'affichage, la fermeture d'une fenêtre d'application à partir d'un écran ne fermera pas les fenêtres d'application sur d'autres moniteurs d'affichage.
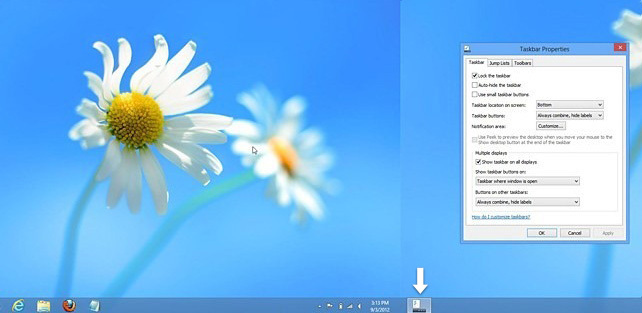
Si vous, par exemple, faites un clic droit sur le bouton de la barre des tâches de Firefox, qui a plusieurs fenêtres ouvertes sur différents écrans, en cliquant sur Fermez toutes les fenêtres de cet affichage ne fermera que les fenêtres de l'écran actuel.

Il faut noter que lorsque vous sélectionnez Toutes les barres de tâches de Propriétés de la barre des tâches, vous pourrez fermer toutes les fenêtres ouvertes d'une application à partir de la barre des tâches.
Chercher
Messages Récents
Comment exécuter des jeux NES sur Windows
Le Nintendo Entertainment System était la meilleure console de jeu ...
Comment ajouter et changer d'utilisateurs dans le sous-système Windows pour Linux
Windows 10 est très sérieux lorsqu'il s'agit d'apporter Linux à sa ...
Comment réparer l'utilisation du disque à 100% après la mise à jour Windows KB3201845
Windows 10 vient de recevoir une nouvelle mise à jour et, comme tou...