QTrace: utilitaire de capture d'écran sophistiqué avec journaux d'actions automatiques
Si vous êtes un développeur de logiciels, il vaut mieux investir plus de temps dans les tests ou le développement, plutôt que de documenter son utilisation et de préparer des rapports de bogues, selon ce qui s'applique à votre domaine de travail. Bien que la documentation du scénario soit importante, vous pouvez facilement perdre le focus si vous êtes par inadvertance occupé à capturer des captures d'écran et à ne pas effectuer la tâche réelle. J'ai bricolé plusieurs outils de capture d'écran, à la fois bons et abyssaux, mais aucun que j'ai pu trouver n'était aussi unique que qTrace. Il s'agit d'un outil de test et de création de rapports très pratique qui peut même éliminer complètement la nécessité de capturer des screencasts. L'application s'adresse aux chefs de projet, administrateurs informatiques, développeurs de logiciels et de sites Web et / ou réviseurs d'applications comme moi, qui trouve fréquemment le besoin de capturer différentes captures d'écran afin de définir, rectifier ou dépanner un problème. Supposons que vous souhaitiez écrire un guide d'application étape par étape, qTrace peut faire des merveilles en saisissant automatiquement toutes les captures d'écran pour vous, ce qui en soi est un excellent gain de temps. D'ailleurs, il peut également vous permettre de soumettre des tickets de défaut à divers trackers pris en charge, tels que
Assembla, Bugzilla, Fogbugz, HP Quality Center, QASymphony’s qTest, Rally etc. De même, il est livré avec une intégration Dropbox pour enregistrer automatiquement les rapports de bogues dans le stockage cloud. Continuez à lire pour plus de détails.qTrace est disponible en tant que variante gratuite et pro (payante), qui nécessitent toutes deux de créer un compte QASymphony pour activer le programme. Vous pouvez facilement créer un nouveau compte sur la page Web de QASymphony. Après vous être inscrit avec succès à un compte, saisissez votre e-mail d'enregistrement et votre mot de passe dans la fenêtre d'activation de l'outil et cliquez sur le Activer bouton.

Votre interaction principale avec l'application est essentiellement liée à son panneau de contrôle minuscule sur le côté droit de l'écran (lorsque l'application est active, bien sûr). Ce panneau de configuration permet de démarrer et d'arrêter facilement les sessions de capture d'écran. Le gros bouton rouge au milieu est le bouton Enregistrer (il change dynamiquement, cependant), qui peut également suspendre la session en cours. Pour terminer la session existante, vous devez appuyer sur le bouton Stop (petit carré). En cliquant Record, l'application vous demande également quelles fenêtres d'application doivent être capturées (vous êtes autorisé à sélectionner plusieurs fenêtres à la fois).
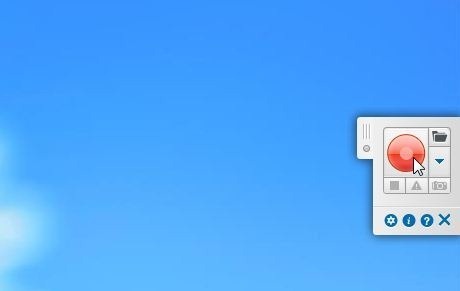
Le panneau de contrôle vous permet de sélectionner différents Modes de capture ainsi que. Cliquez simplement sur le bouton fléché et vous verrez les modes disponibles tels que Plein écran, Fenêtre active, Région personnalisée et Région sélectionnée.
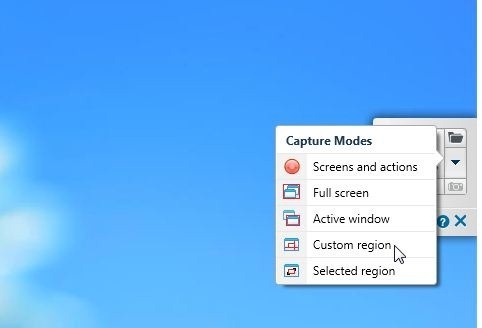
Lorsque vous avez terminé avec la session de capture d'écran existante, vous pouvez cliquer sur le bouton Arrêter, qui à son tour s'ouvre Éditeur qTrace fenêtre. L'éditeur vous permet de passer en revue tous les écrans que l'utilitaire a continué à enregistrer dans la session en cours, ce qui vous permet de supprimer toutes les captures d'écran indésirables. Une fonctionnalité très intéressante à propos de qTrace est qu'il garde également des notes de vos actions avec les applications sélectionnées et les place sous Trace Steps à gauche. Vous pouvez également ajouter des annotations et des notes à l'aide de l'éditeur, saisir le titre et la description de l'écran, modifier les étapes par défaut notées par l'outil et ainsi de suite. Il vous permet également d'envoyer les écrans sous forme de pièces jointes, d'enregistrer au format EXE qTrace ou au format DOCX, JPEG, PDF et TRACE, ainsi que toutes les étapes de trace enregistrées. De plus, vous pouvez soumettre le rapport à Trackers pris en charge, que j'ai mentionné plus tôt dans la revue.
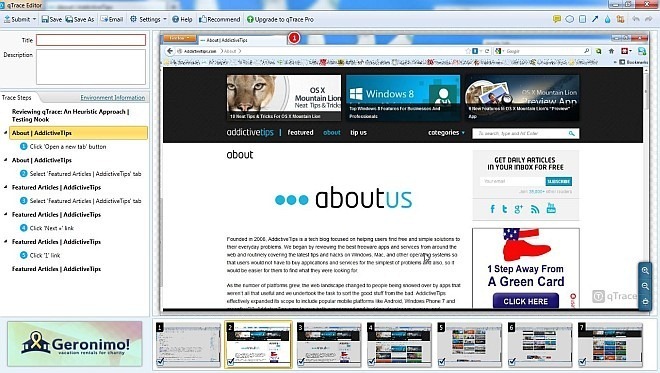
L’application Réglages fenêtre permet de configurer quelques options différentes sous Général, Suivi des défauts, Raccourcis clavier, Proxy et Dropbox onglets. Par exemple, sous Général, vous pouvez spécifier Emplacement d'enregistrement par défaut pour les images, sélectionnez le format de sortie pour les pièces jointes, modifiez Qualité d'image etc. Suivi des défauts permet d'ajouter des trackers en cliquant Nouvelle connexion puis en saisissant les détails requis, tels que Nom de connexion, URL, nom d'utilisateur et Mot de passe. Comme l'application prend en charge les raccourcis clavier, vous pouvez modifier la combinaison de raccourcis clavier par défaut avec une touche personnalisée via Raccourcis clavier languette.

Bien que qTrace ne soit pas le logiciel pour une utilisation quotidienne, la fonction spécifique qu'il est conçu pour effectuer - il le fait assez bien. C'est une telle application qui peut être utilisée dans divers scénarios et c'est aux utilisateurs de voir comment ils en tirent le meilleur parti. Même si la version gratuite offre déjà beaucoup, la variante Pro (pour un abonnement de 49 $ / an) contient des fonctionnalités supplémentaires c'est-à-dire désactiver les annonces, nombre illimité de soumission de billets défectueux (la variante gratuite n'en offre que jusqu'à 3 par jour) et la priorité Soutien. L'application fonctionne sur toutes les versions de Windows.
Télécharger qTrace
Chercher
Messages Récents
Comment ouvrir un fichier au démarrage sur Windows 10
Exécution d'applications, qu'il s'agisse d'applications de bureau o...
Comment masquer le curseur de la souris dans les applications sur Windows 10
le le curseur est un élément d'interface utilisateur essentiel qui ...
Ajustez facilement la mise à l'échelle de l'affichage de l'interface utilisateur moderne de Windows 8 avec Metro Scaler
L'interface utilisateur moderne de Windows 8 et RT est probablement...



