Aucun réseau WiFi trouvé dans Windows 10 [CORRIGÉ]
Les réseaux WiFi dont vous êtes à portée s'affichent automatiquement dans la liste des réseaux disponibles. Si vous avez le mot de passe pour l'un des réseaux disponibles, vous pouvez vous y connecter. Si le réseau n'est pas sécurisé, vous n'avez pas besoin d'un mot de passe pour cela et vous pouvez simplement vous y connecter. Si la liste des réseaux disponibles est ouverte et que vous voyez le Aucun réseau WiFi trouvé message lorsque vous devriez voir au moins un réseau, voici quelques choses que vous pouvez essayer de résoudre le problème.
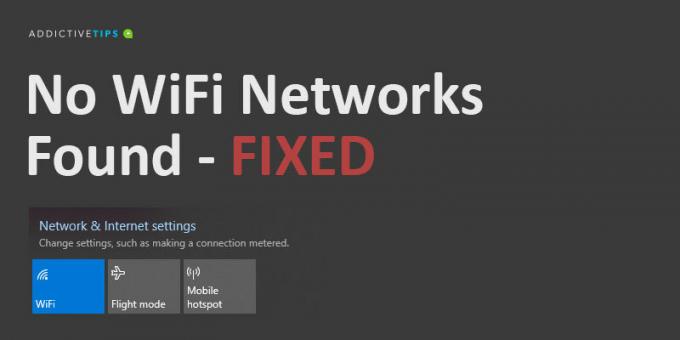
Aucun réseau WiFi trouvé? CONTRÔLES DE BASE:
Avant de poursuivre avec l'un des correctifs de cette liste, effectuez les actions suivantes et vérifiez si le réseau s'affiche.
- Redémarrez votre PC.
- Redémarrez le routeur.
- Réinitialisez le routeur.
- Basculez le commutateur WiFi sur Windows 10 à partir du Centre de maintenance
- Connectez-vous au réseau à partir de tout autre appareil.
- Créez un point d'accès à partir de votre téléphone et essayez de vous y connecter.
Si aucun réseau n'apparaît toujours dans la liste des réseaux disponibles, vous pouvez essayer les correctifs suivants.
Que faire lorsque vous obtenez «Aucun réseau WiFi trouvé»
1. Réinitialiser l'adaptateur réseau
Votre carte réseau peut rencontrer des problèmes qu'un redémarrage du système ne peut pas résoudre. Dans ce cas, la réinitialisation est une bonne idée.
- Ouvrez le Réglages app.
- Allez au Réseau et Internet groupe de paramètres.
- Sélectionnez le Statut languette.
- En bas, cliquez sur le Réinitialisation du réseau option.
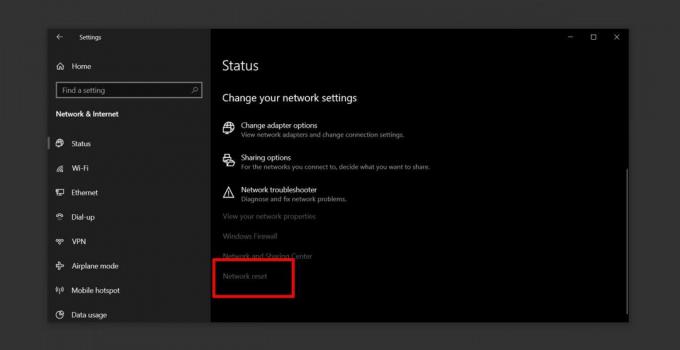
2. SSID caché
Il est possible que le SSID ou le nom du réseau auquel vous souhaitez vous connecter est masqué. Pour vous y connecter, vous devez contacter votre administrateur système et connaître son nom et son mot de passe. Une fois que vous connaissez les deux, vous pouvez vous y connecter.
- Ouvrez le Réglages application et allez à Réseau et Internet.
- Sélectionnez le Wifi languette.
- Cliquez sur 'Gérer les réseaux connus‘.
- Cliquez sur "Ajouter un nouveau réseau".
- Dans la fenêtre qui s'ouvre, entrez le nom du réseau, sélectionnez le type de sécurité (vérifiez auprès de l'administrateur du réseau), puis entrez le mot de passe correspondant.

3. Plage de test
Réseaux WiFi avoir une portée limitée et la plage est déterminée par le routeur utilisé. Généralement, un routeur domestique normal pourra couvrir un seul étage d'une maison ou d'un appartement. Si votre PC Windows 10 ne peut pas obtenir un signal suffisamment fort, il n'affichera pas le réseau.
- Rapprochez votre PC le plus près possible du routeur.
- Vérifiez si le réseau apparaît dans la liste des réseaux disponibles.
- Si tel est le cas, commencez à vous éloigner lentement jusqu'à ce que le réseau disparaisse ou que vous soyez de retour à votre poste de travail d'origine.
- Connectez-vous au réseau.
Cette solution est temporaire car votre problème est essentiellement celui d'un signal faible. Essayez de déplacer votre poste de travail ou essayez d'installer des points d'accès supplémentaires augmenter le signal du routeur.
4. Mettre à jour le pilote de la carte réseau
Un pilote réseau obsolète peut empêcher Windows 10 de voir les réseaux disponibles. Recherchez et installez toutes les mises à jour de pilotes disponibles pour votre carte réseau.
- Ouvert Gestionnaire de périphériques.
- Élargir le Adaptateurs réseau groupe d'appareils.
- Cliquez avec le bouton droit sur votre carte réseau et sélectionnez Mettre à jour le pilote dans le menu contextuel.
- Installez toutes les mises à jour disponibles et redémarrez votre système.
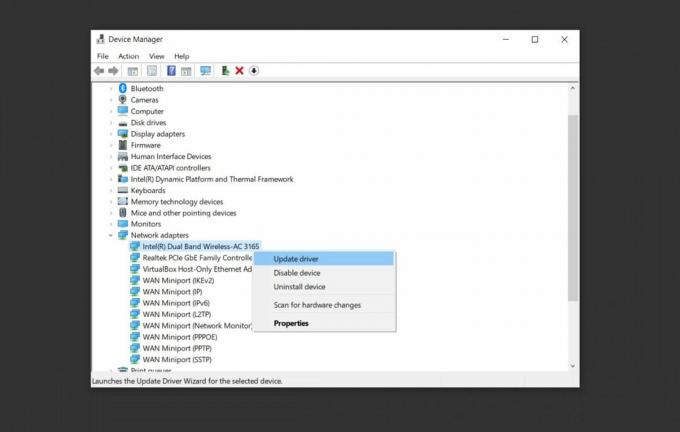
5. Restaurer le pilote réseau
Il est possible qu'une mise à jour du pilote ait été installée et c'est ce qui cause des problèmes. Dans ce cas, vous devrez restaurer le pilote vers une version plus ancienne.
- Ouvert Gestionnaire de périphériques.
- Allez au Adaptateur de réseau groupe d'appareils et l'étendre.
- Cliquez avec le bouton droit sur votre carte réseau et sélectionnez Propriétés.
- Allez au Chauffeur languette.
- Clique le «Roll Back Driver» bouton.
- Redémarrez votre PC.

6. Désinstaller / désactiver les adaptateurs réseau virtuels
Certaines applications peuvent installer une carte réseau virtuelle sur votre système. Un exemple courant d'applications qui le font sont les applications de virtualisation, par exemple VirtualBox. Les supprimer ou les désactiver peut résoudre votre problème de réseau.
Pour désactiver une carte réseau virtuelle:
- Ouvrez le Panneau de configuration.
- Aller à Réseau et Internet.
- Sélectionner Réseau et partage.
- Cliquez sur Changer les paramètres d'adaptation.
- Cliquez avec le bouton droit sur la carte réseau virtuelle et sélectionnez «Désactiver» dans le menu contextuel.
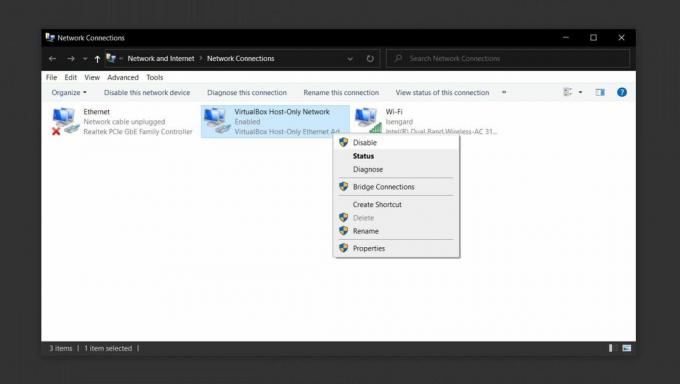
Pour désinstaller la carte réseau virtuelle, désinstallez l'application qui l'a installée.
- Ouvert Panneau de configuration.
- Aller à Programmes.
- Sélectionner Désinstaller un programme.
- Parcourez la liste des applications installées, sélectionnez celle qui a installé la carte réseau virtuelle et cliquez sur le Désinstaller bouton.
7. Désactiver le VPN
Une application VPN peut modifier les paramètres réseau sur un PC Windows 10 et les modifications peuvent empêcher votre système de détecter les réseaux sans fil.
- Désactivez le service VPN que vous utilisez, redémarrez le système et recherchez les réseaux.
- Une fois que les réseaux apparaissent, connectez-vous à un, puis réactivez le service VPN.
- Si la connexion disparaît ou cesse de fonctionner après avoir activé le VPN, vérifiez si le service que vous utilisez est interdit par votre FAI ou dans votre pays.
- Essayez d'utiliser un autre service VPN ou essayez d'utiliser un VPN qui contrôle uniquement votre navigateur ou une application spécifique au lieu du trafic réseau pour l'ensemble du système.
8. Vérifier l'accès interdit / restreint
Un système peut être banni d'un réseau. Cela se fait en utilisant son Adresse Mac et la mettre sur liste noire dans le routeur. Il est également possible que seules les adresses MAC approuvées soient autorisées à se connecter à un réseau. C'est probablement le cas avec un réseau d'entreprise, par exemple au travail.
- Contactez l'administrateur réseau et demandez à ajouter votre système à la liste des systèmes approuvés.
- Si vous rencontrez des problèmes sur un réseau domestique, connectez-vous au routeur via un câble LAN, puis saisissez manuellement l'adresse MAC de votre système. Le processus diffère en fonction du routeur que vous avez.
9. Exécutez l'utilitaire de résolution des problèmes de connexion Internet
L'utilitaire de résolution des problèmes de connexion Internet peut être en mesure de déterminer et de corriger tous les paramètres qui sont incorrect ou qui ont été corrompus par d'autres applications et vous empêchent de voir disponible les réseaux.
- Ouvrez le Réglages app.
- Allez au Mise à jour et sécurité groupe de paramètres.
- Sélectionnez le Dépanner languette.
- Sélectionnez et exécutez le Connexions Internet dépanneur. Il pourrait être en mesure de forcer Windows 10 à afficher les réseaux disponibles.

10. Exécutez l'utilitaire de résolution des problèmes de carte réseau
L'utilitaire de résolution des problèmes de carte réseau, comme l'utilitaire de résolution des problèmes de connexion Internet, peut également vous aider.
- Ouvrez le Réglages app.
- Allez au Mise à jour et sécurité groupe de paramètres.
- Sélectionnez le Dépanner languette.
- Sélectionnez et exécutez le Adaptateur de réseau dépanneur.

Mots de séparation
L'un des correctifs ci-dessus devrait aider à résoudre l'erreur «Aucun réseau WiFi trouvé». Si ce n'est pas le cas, vous devrez peut-être vérifier si le matériel de votre PC a été endommagé et le prendre pour un contrôle. Un signe révélateur de dommages matériels est que d'autres appareils sont capables de se connecter au réseau auquel vous essayez de vous connecter, mais ce n'est pas le cas.
Chercher
Messages Récents
Enregistreur d'écran vidéo et logiciel de capture gratuits
Si vous cherchez un logiciel pour enregistrer l'activité de l'écran...
Comment coller une image sur un calque dans GIMP sur Windows 10
GIMP ne fonctionne pas comme la plupart des autres éditeurs d'image...
Auto Speed Tester de JD: analysez visuellement votre connexion Internet
Vous êtes-vous déjà demandé pourquoi votre vitesse Internet fluctue...



