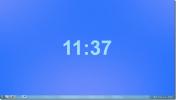QuickMove: déplacer automatiquement des fichiers vers un dossier en fonction du nom et de l'extension
La plupart des utilisateurs téléchargent de nouveaux éléments depuis Internet directement sur leur bureau ou par défaut Téléchargements dossier. La gestion d'un tel dossier de téléchargement par défaut, où tous les types d'éléments téléchargés sont présents, prend non seulement du temps, mais est également lourde. De plus, si les fichiers téléchargés ne sont pas correctement nommés, il devient assez fastidieux de rechercher le fichier requis à partir de l'énorme pile. Pour pouvoir rechercher rapidement un fichier, il est nécessaire que vous ayez le fichier à sa place, avec le nom propre, et en cas de fichiers image, audio et vidéo, avoir les métadonnées appropriées information. Le fait d'avoir les fichiers dans leurs dossiers séparés vous permet d'éviter de modifier les propriétés de chaque fichier et de simplement le rechercher dans son dossier désigné. Aujourd'hui, nous avons une application pour vous qui vous permet de déplacer automatiquement des fichiers d'un dossier à un autre selon des règles de déplacement prédéfinies.
QuickMove est une application pour Windows qui vous permet de créer des règles pour déplacer des fichiers vers des dossiers séparés. Par exemple, vous pouvez choisir de déplacer les fichiers JPG vers le dossier Images, EXE vers les dossiers Apps, les fichiers TXT vers le dossier Document, etc. Lisez après le saut pour plus de détails.Après l'installation, l'application ajoute une option QuickMove pour faire un clic droit sur le menu contextuel de tous les fichiers. Cliquez avec le bouton droit sur le fichier et sélectionnez QUickMove pour ouvrir l'Assistant Règle pour configurer les règles de déplacement des fichiers d'un dossier à un autre. L’assistant de règles contient les conditions de déplacement des fichiers, telles que Correspondant exactement au nom et à l'extension, Correspondant exactement au nom, Correspondant exactement à l'extension, et Où le nom de fichier correspond exactement à cette expression régulière (spécifiée). Sélectionnez le dossier source et le dossier de destination et cliquez sur OK pour créer la règle.

L'interface principale a des onglets Accueil, Règles et Paramètres dans la barre latérale gauche. Alors que les règles sont créées via le menu contextuel des fichiers, l'onglet Accueil répertorie toutes les règles que vous avez créées. Vous pouvez également supprimer et modifier les règles précédemment créées.

L'onglet Paramètres vous permet de spécifier les paramètres d'application, tels que les options associées à la barre d'état système, au démarrage du système et au menu contextuel. Si pour une raison quelconque, il ne parvient pas à intégrer l'option du menu contextuel du clic droit, cliquez sur Se réinscrire avec le menu contextuel bouton disponible dans le Menu contextuel section.

QuickMove fonctionne sur les versions 32 bits et 64 bits de Windows XP, Windows Vista, Windows 7 et Windows 8.
Télécharger QuickMove
Chercher
Messages Récents
FadeTop brouille l'écran pour vous rappeler de reposer vos yeux
J'ai une affection oculaire à cause de laquelle le médecin m'a cons...
Créez et gérez facilement des menus contextuels en cascade avec la prise en charge des arguments
Le menu contextuel du clic droit nous permet de réduire considérabl...
Trouvez de gros fichiers sur votre PC avec DiskFerret Lite
DiskFerret Lite est la version gratuite du logiciel DiskFerret prop...