Comment actualiser ou réinitialiser votre PC Windows 8 [Guide complet]
L'année dernière, nous avons écrit un guide détaillé sur comment réinitialiser Windows 7 aux paramètres d'usine d'origine; qui impliquait une longue liste de procédures à suivre dans un ordre défini, comme la désinstallation de l'application du troisième développeurs tiers, en supprimant le cache des applications, les listes MRU, les entrées de registre Windows non valides et en supprimant tous les profils utilisateur et Les données. Nous avons également discuté du fait que Windows 8 inclura une option en un clic pour réinitialiser le PC sans avoir à suivre des étapes de nettoyage du système longues et fatigantes. À part avec Windows Réinitialiser option, Windows 8 comprend également Rafraîchissez votre PC option pour les situations où votre PC devient souvent instable et commence à se comporter de manière erratique. Dans cet article, nous allons faire la lumière sur les deux options de réparation du système Windows 8; Actualisez votre PC et réinitialisez votre PC.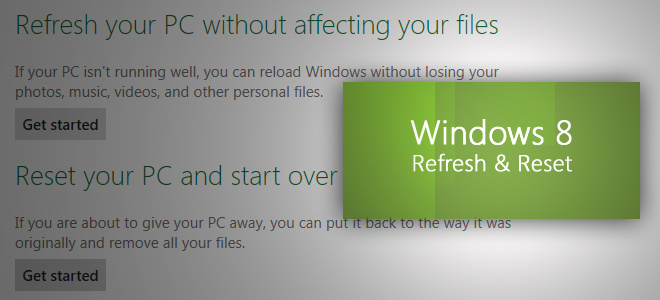
Ce guide fait partie de notre série sur la couverture détaillée des nouvelles fonctionnalités et améliorations de Windows 8.
- Comment installer Windows 8 sur VirtualBox
- Nouveautés de Windows 8 Desktop, Démarrer la recherche et le menu Démarrer
- Le guide complet de l'explorateur Windows 8, des nouveaux outils et options du ruban
- Le guide complet du gestionnaire de tâches de Windows 8, nouvelles fonctionnalités et options
- Paramètres du PC Windows 8 [Guide complet]
- Comment actualiser ou réinitialiser votre PC Windows 8 [Guide complet] (en cours de visualisation)
- Tout sur les collisions de Windows 8 FileName et la boîte de dialogue Copier / Déplacer
- Le guide complet du menu de démarrage de Windows 8
- Synchroniser les paramètres utilisateur de Windows 8 entre PC et tablettes via Windows Live ID
- Aperçu rapide de l'écran de verrouillage de Windows
- Le guide complet de la sauvegarde de l'historique des fichiers de Windows 8
Il est conseillé que Windows 8 Rafraîchissez votre PC l'utilitaire de réparation du système ne doit être utilisé que lorsque votre système ne répond pas correctement et affiche des exceptions fatales inattendues. Cependant, vous pouvez utiliser l'option Réinitialiser votre PC avant de vendre votre PC ou lorsque vous souhaitez recommencer en supprimant tout sauf les fichiers système et les utilitaires de base de Windows 8. L'utilitaire de réinitialisation tente de réinitialiser toutes les modifications que vous avez apportées au système afin de ramener le système aux paramètres d'usine d'origine. L'option Actualiser donne un petit coup de pouce aux performances du PC en rétablissant les paramètres système de votre PC par défaut et en supprimant toutes les applications installées à partir de ressources tierces.
Les utilitaires d'actualisation et de réinitialisation sont accessibles à partir de la fenêtre Général dans les paramètres du PC Windows 8. Pour ouvrir rapidement les paramètres du PC, affichez la barre des icônes à l'aide de la combinaison de touches de raccourci Windows + C, cliquez sur Paramètres.

Maintenant, appuyez sur Plus de paramètres PC pour ouvrir les paramètres PC.

Rafraîchissez votre PC
L'option Actualiser votre PC est présente sous le contrôle de la langue dans la fenêtre Général. L'utilitaire Actualiser PC vérifie si les fichiers système, le registre Windows et d'autres composants système importants fonctionnent correctement ou non; sur la recherche de problèmes avec les fichiers Windows, il tentera de réparer votre PC. L'utilitaire Actualiser PC ne supprime aucun de vos fichiers personnels, y compris les documents, vidéos, musiques et autres types de fichiers pendant le processus d'actualisation PC. Cependant, il est recommandé de créer une sauvegarde des applications qui récupèrent les données directement à partir des utilitaires natifs de Windows pour les restaurer ultérieurement.

Lorsque vous cliquez sur Démarrer sous Rafraîchissez votre PC, il montrera les modifications qui seront apportées au cours du processus. Insérez le disque d'installation de Windows 8, puis cliquez sur Suivant, puis sur Actualiser pour redémarrer le système.

Tout d'abord, il commencera à préparer votre système pour une actualisation complète.

Lorsque Windows 8 redémarre, vous verrez l'écran de démarrage avec processus de rafraîchissement progrès au fond.

Une fois le processus d'actualisation terminé, vous serez ramené à l'écran de démarrage de Windows, où vous trouverez tous les utilitaires et widgets par défaut de Windows 8. Restaurez maintenant les applications pour lesquelles vous avez créé une sauvegarde, puis redémarrez le système. Il faut noter que Rafraîchissez votre PC ne vous demande pas d'entrer la clé d'activation de Windows et de configurer les paramètres de Windows.
Réinitialisez votre PC
le Réinitialisez votre PC l'utilitaire fonctionne comme Windows Restore Disk sur les versions précédentes de Windows, comme Windows 7 et Windows Vista. Cependant, la grande différence est que Réinitialiser votre PC fournit un moyen automatisé d'effectuer une réinitialisation complète de Windows. L'utilitaire de réinitialisation de Windows 8 fournit une solution unique à ceux qui envisagent de vendre leur Windows 8 PC sans laisser aucune chance de récupérer des informations personnelles et d'autres données importantes PC. L'utilitaire de réinitialisation de Windows 8 garantit que toutes vos données personnelles ainsi que les applications installées par l'utilisateur seront supprimées. Après avoir supprimé toutes les données utilisateur, il tentera de réinitialiser les paramètres de votre PC par défaut. Pour commencer, cliquez sur Démarrer sous l'option Réinitialiser votre PC.

Pour le disque avec plusieurs partitions, il vous demande de choisir le disque dur entier pour effectuer l'opération de nettoyage ou uniquement le disque sur lequel Windows 8 est installé. Sélectionnez simplement l'option requise pour passer à l'étape suivante.

Maintenant, spécifiez le type d'opération de nettoyage - complètement ou rapidement. le Approfondi l'opération de nettoyage de disque supprime tous les fichiers des disques sélectionnés, supprime toutes les applications installées, et rend les données irrécupérables, tandis que l'option de nettoyage rapide supprime simplement vos fichiers et les installe applications.

Comme l'utilitaire d'actualisation de Windows 8, il redémarrera votre système et commencera à réinitialiser Windows par défaut paramètres, le temps nécessaire dépend du nombre de modifications apportées à votre système et de la taille totale de vos données. Une fois le système redémarré, il commence à préparer votre système pour une réinitialisation complète du PC. En bas, vous verrez la réinitialisation de la progression de votre PC.

Une fois le processus de réinitialisation de votre PC terminé, il redémarrera votre système pour mettre à jour les paramètres de registre de Windows 8, rechercher les périphériques connectés, puis préparer les périphériques identifiés pour Windows 8.

Une fois le processus terminé, il vous sera demandé d'entrer la clé de produit. Saisissez la clé de licence et cliquez sur Suivant. Si vous souhaitez entrer la clé de licence ultérieurement, cliquez sur Ignorer.

Maintenant, acceptez les termes de la licence et cliquez sur Accepter pour continuer. Il va maintenant commencer à charger Windows 8 et vous verrez la fenêtre de personnalisation. Suivez les instructions à l'écran, entrez les détails si nécessaire et laissez Windows 8 préparer un nouveau bureau pour vous.

Ces utilitaires de réparation du système ont rendu les processus de réinstallation et de réparation de Windows 8 non seulement faciles, mais également exempts de tout type de défaillance du système et d'autres risques. Les options de réparation de réinitialisation et d'actualisation sont également accessibles à partir du menu de démarrage sous la fenêtre Dépannage, qui comprend des options de réparation système avancées telles que la restauration du système, la récupération d'image système, etc.
Chercher
Messages Récents
Définissez les paramètres et les commutateurs pour les applications CLI à partir du menu contextuel de Windows
La plupart des administrateurs système et réseau utilisent l'invite...
RemoteRebootX: arrêt, réveil et exécution à distance d'autres actions système
Il existe un certain nombre d'applications (par exemple, WakeMeOn L...
Abonnez-vous à, organisez et lisez des podcasts avec Ziepod
Ziepod est un client de podcasting pour gérer, télécharger et lire ...



