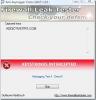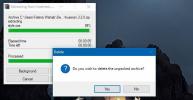Comment recadrer une vidéo sur Windows 10 avec Handbrake
Les applications de montage vidéo ne sont pas rares, mais même les applications payantes ne disposent pas d'un ensemble complet de fonctionnalités de montage vidéo. La fonctionnalité que beaucoup pourraient manquer est une fonction de recadrage. Si vous avez besoin de recadrer une vidéo et que vous êtes sur le système Windows 10, Handbrake est l'outil pour le travail. Il est puissant pour que votre qualité vidéo ne souffre pas et c'est gratuit.
Crop vs Trim
La fonctionnalité que vous trouvez couramment dans les éditeurs vidéo est une fonctionnalité de "découpage", tandis que vous devez "recadrer" une vidéo. La différence est que le découpage s'applique à la longueur jouable d'une vidéo. Si vous avez une vidéo de dix secondes et que vous en supprimez les deux dernières secondes, vous avez "découpé" votre vidéo. Si vous avez une vidéo de 1 920 x 1 080 pixels et que vous en supprimez / coupez les 400 pixels du bas, vous l'avez recadrée.
Le recadrage ne doit pas non plus être confondu avec le redimensionnement. Le redimensionnement conserve l'intégralité de la vidéo mais réduit sa résolution. Le recadrage en coupe une partie.
Recadrer une vidéo avec Handbrake
Ouvrez Handbrake et ajoutez la vidéo que vous souhaitez recadrer. Une fois la vidéo ajoutée, accédez à l'onglet Dimensions. Cliquez sur le bouton Aperçu en haut (mis en évidence dans la capture d'écran ci-dessous).

La fenêtre d'aperçu vous aidera à voir la proportion de la vidéo que vous avez découpée. Dans la fenêtre principale de Handbreak, vous verrez quatre champs marqués Haut, Bas, Gauche et Droite. Utilisez les flèches ou cliquez à l'intérieur du champ pour entrer une valeur en pixels. Il s'agit de la quantité de vidéo que vous recadrez, c'est-à-dire que vous supprimez de la vidéo. Si vous laissez un champ à zéro, par exemple, le champ supérieur, aucune partie de la vidéo n'en sera supprimée.

Lorsque vous avez terminé, entrez l’endroit où vous souhaitez enregistrer le fichier, puis cliquez sur le bouton «Démarrer l’encodage» en haut. Cela commencera le processus de recadrage.
La culture est permanente; vous ne pouvez pas récupérer des parties d'une vidéo qui ont été découpées. Ce n'est pas, encore une fois, la même chose que le redimensionnement d'une vidéo où, vous conservez tout et réduisez simplement sa résolution. C'est comme rogner une vidéo où si vous en coupez une section, vous ne pourrez pas la récupérer si vous écrasez le fichier d'origine. Lorsque vous recadrez des vidéos, c'est une bonne idée de toujours enregistrer la version de recadrage en tant que copie du fichier d'origine jusqu'à ce que vous ayez terminé avec le projet.
Il convient de mentionner que Handbrake ne signale pas la résolution correcte pour les vidéos, alors assurez-vous connaître la vraie résolution de la vidéo avant de le recadrer. Cela facilitera la détermination de la quantité de vidéo à découper. Pour plus d'aide, prenez une capture d'écran de la vidéo complète et utilisez un éditeur d'images pour déterminer la quantité à découper. Les éditeurs d'images ont de meilleurs outils de recadrage.
Chercher
Messages Récents
Comment tester les outils anti-keylogger dans Windows
De nombreux virus, spywares et chevaux de Troie qui infectent votre...
Comment configurer WinRAR pour supprimer automatiquement une archive après son extraction
Les applications de compression et d'extraction de fichiers sont es...
Batchrun est un créateur de fichiers batch pour les utilisateurs expérimentés
Nous venons de passer en revue AutoStarter X3, une application qui ...