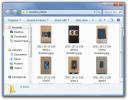Webinaria est un enregistreur vidéo avec éditeur vidéo intégré
Il y a 3 caractéristiques importantes que vous devez rechercher dans un outil d'enregistrement screencast - la qualité de sortie vidéo, la capacité de convertir la vidéo dans un format largement utilisé et le support de la narration audio. Si vous voulez ces attributs dans un enregistreur de screencast simple mais puissant, consultez Webinaria. Il s'agit d'un utilitaire open source sans distraction qui fonctionne à partir de la barre d'état système de Windows et a la capacité de convertir des vidéos enregistrées au format FLV à la volée. Il peut capturer le plein écran, uniquement l'application active ou une taille d'écran définie. Contrairement aux autres enregistreurs de screencast, vous pouvez obtenir le FPS vidéo de sortie requis sans avoir à utiliser un convertisseur tiers pour aligner le FPS vidéo avec la narration audio.
L'écran principal affiche les raccourcis clavier pour démarrer, suspendre et arrêter rapidement l'enregistrement. Avant de cliquer sur le bouton Enregistrer ou d'utiliser une combinaison de touches de raccourci, accédez à
Matériel et les options onglet pour le configurer selon vos besoins.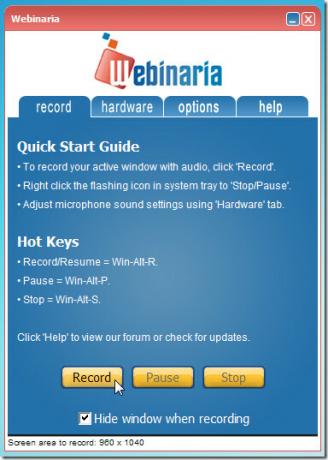
Sous l'onglet matériel, choisissez la webcam et le périphérique audio installés. De les options, vous pouvez activer / désactiver les options Enregistrer la narration audio et Enregistrer la vidéo de la webcam, définir la zone d'écran à capturer et sélectionner FPS vidéo. Une fois tous les paramètres définis, réduisez-les dans la barre d'état système et utilisez la combinaison de touches de raccourci pour démarrer l'enregistrement de la capture d'écran. Outre l'utilisation de raccourcis clavier, vous pouvez également suspendre et arrêter l'enregistrement à partir du menu de la barre d'état système.

Une fois l'enregistrement du screencast terminé, arrêtez l'enregistrement pour afficher l'éditeur de screencast Webinaria. Ici, vous avez la possibilité de modifier avec la capture d'écran enregistrée. Vous pouvez saisir du texte à un intervalle défini, vérifier et vous déplacer entre chaque image enregistrée, activer / désactiver le son, convertir le screencast au format FLV et enfin obtenir un aperçu du screencast édité.
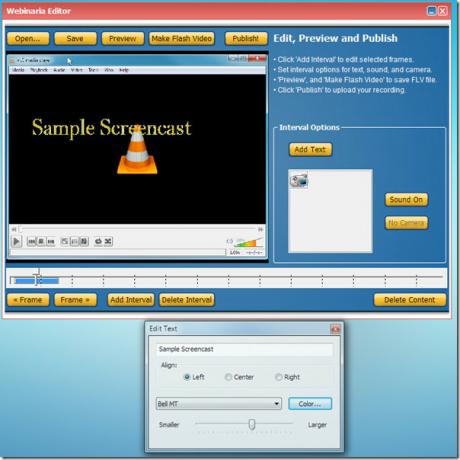
N'oubliez pas de cliquer sur Enregistrer après avoir apporté des modifications. Lisez maintenant la capture d'écran dans votre lecteur multimédia préféré pour vérifier le FPS et la qualité vidéo spécifiés. Selon les résultats des tests, nous avons constaté qu'il fonctionnait bien sans aucun problème notable. Il fonctionne sur Windows XP, Windows Vista et Windows 7.
Télécharger Webinaria(Miroir)
Chercher
Messages Récents
Tester les performances du serveur DNS dans le graphique et les statistiques
Dans un de nos articles précédents, nous avons expliqué les fonctio...
Découvrez qui vole vos articles et surveillez le plagiat
Vérificateur de contenu unique, aussi appelé DÉVOILER, est une appl...
Namexif: organiser et renommer automatiquement les photos en fonction des données Exif
Lors de la compilation de photos à partir de plusieurs albums, il n...