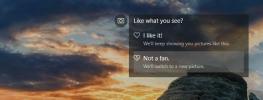Utiliser le bureau à distance dans Windows Server 2008 pour la gestion à distance
En tant qu'administrateur système, j'ai vu le temps où, malgré la disponibilité de 3 à 5 administrateurs système en même temps, la gestion des problèmes des utilisateurs finaux peut encore devenir difficile à gérer. Cela est particulièrement vrai dans le cas de la gestion de centaines d'utilisateurs. Dans mon travail précédent, mes collègues et moi-même avions l'habitude de résoudre les problèmes après avoir reçu un ticket sur notre portail de billetterie. Parfois, 15 tickets étaient ouverts en même temps, allant de problèmes causés par un câble d'alimentation débranché à des plantages du système entier. Dans un tel scénario, il n'est pas possible de courir vers la salle des serveurs chaque fois que vous devez réinitialiser un mot de passe ou déverrouiller un compte verrouillé. Pour gagner du temps et résoudre les problèmes à la volée, nous nous connections à distance au DC (contrôleur de domaine), ADC (Contrôleur de domaine supplémentaire), ISA (Internet Security and Acceleration) et Exchange (mail) Serveurs à résoudre ces questions. Dans de nombreux cas, nous avons utilisé le système des utilisateurs finaux pour effectuer ces tâches avec nos comptes d'administrateur DC.
Maintenant que nous avons parlé du scénario de base. Dans cet article, nous vous expliquerons comment utiliser Bureau à distance dans Windows Server 2008 pour la gestion à distance.
Pour vous assurer que votre système peut se connecter à distance, accédez à Propriétés de l'ordinateur (Poste de travail) dans le menu contextuel du clic droit pour activer les connexions entrantes au bureau à distance.
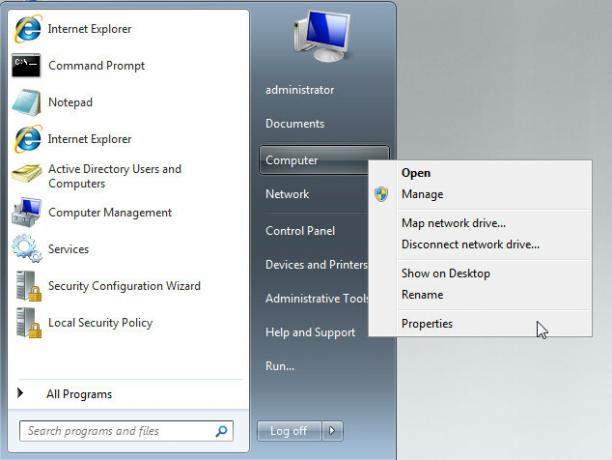
Cliquez sur Paramètres système avancés et passez à l'onglet Remote. De là, sélectionnez Autoriser les connexions exécutant le Bureau à distance avec l'authentification au niveau du réseau (pour un environnement plus sécurisé). Alternativement, vous pouvez également choisir Autoriser les connexions à partir d'ordinateurs exécutant n'importe quelle version de Remote Desktop (pour autoriser les sessions de connexion au bureau à distance avec les systèmes antérieurs à Windows Server 2008). Une fois terminé, cliquez sur OK. Remarque: assurez-vous de le faire sur les systèmes sur lesquels vous souhaitez établir des connexions à distance depuis et vers.
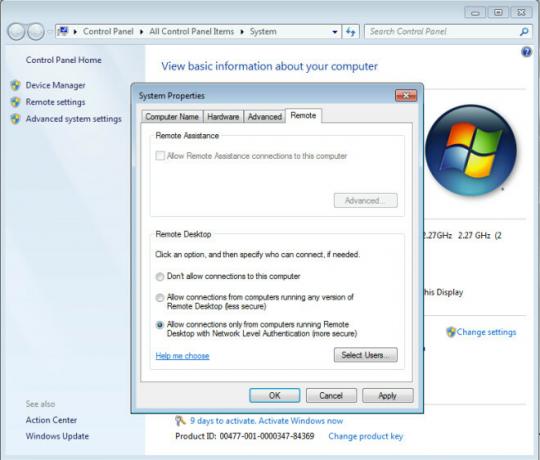
Maintenant, ouvrez Connexion Bureau à distance via Démarrer la recherche ou accédez à Exécuter> tapez mstsc> appuyez sur Entrée.

Vous pouvez simplement saisir l'IP du système auquel vous souhaitez vous connecter à distance et appuyer sur Connecter ou configurer des options avancées pour gérer votre connexion. Par exemple, dans l'onglet Général, les informations d'identification de connexion peuvent être saisies pour se connecter automatiquement au système auquel vous vous connectez (par exemple, les informations d'identification d'administrateur de domaine). Pour visiter les options avancées, cliquez sur le bouton Options pour développer l'interface.
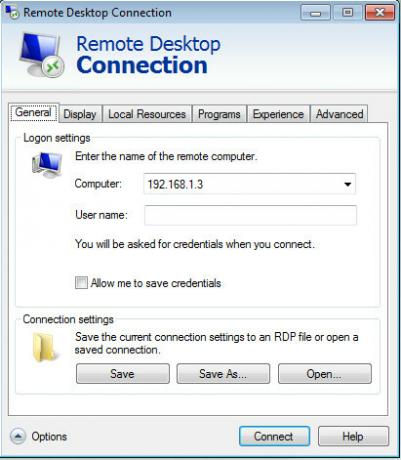
La réduction de la qualité d'affichage peut également contribuer à une connexion à distance plus rapide. Cela peut être particulièrement utile pour les connexions à faible bande passante.
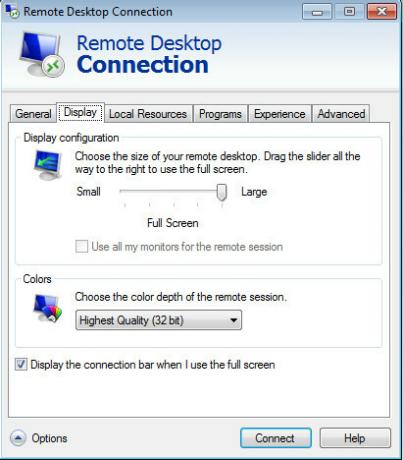
Dans l'onglet Ressources locales, vous pouvez définir les périphériques et les ressources que vous souhaitez utiliser pendant votre session à distance. De même, l'onglet Programmes permet de démarrer les programmes sélectionnés au démarrage de la session à distance.
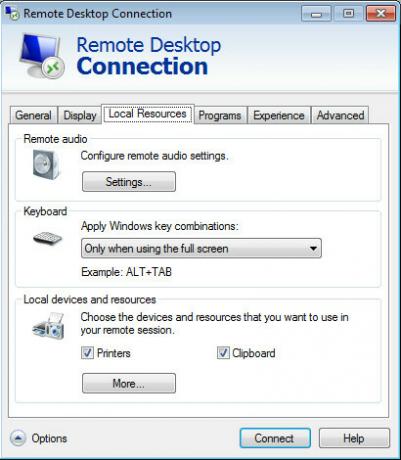
La consommation de bande passante peut également être réduite en désélectionnant les fonctionnalités indésirables dans l'onglet Expérience.
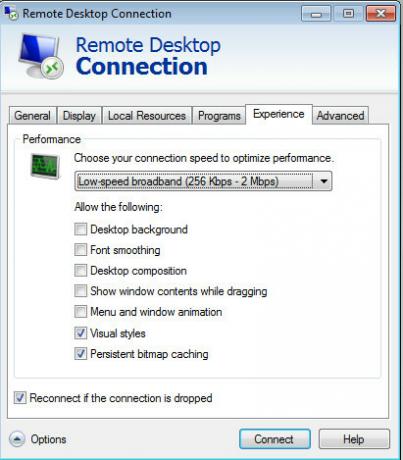
Dans l'onglet Avancé, vous pouvez définir un message d'avertissement concernant l'échec de l'authentification (par exemple, lorsque l'authentification du serveur échoue).

Après avoir configuré les paramètres souhaités, vous pouvez cliquer sur Se connecter pour démarrer votre session Bureau à distance.
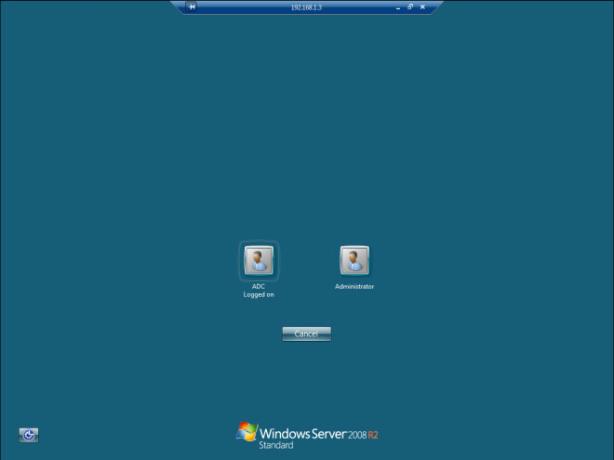
Chercher
Messages Récents
Sauvegardez les profils Firefox en un seul clic à l'aide de Batckup Firefox
Les utilisateurs de Firefox qui aiment modifier les extensions, les...
Comment obtenir une nouvelle image Spotlight Windows pour votre écran de verrouillage dans Windows 10
Les images Windows Spotlight sur votre écran de verrouillage sont a...
Comment télécharger plusieurs fichiers en une seule fois
Êtes-vous un administrateur réseau ou un connaisseur en informatiqu...