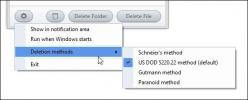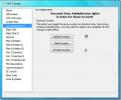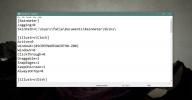Comment créer un domaine dans Windows Server 2008
Il est révolu le temps où des noms d'utilisateurs distincts devaient être configurés et utilisés pour se connecter à de nombreux serveurs pour travailler sur un réseau. Par exemple, dans les premiers jours, un utilisateur pouvait avoir à se connecter à un serveur de messagerie avec un nom d'utilisateur et un mot de passe distincts par rapport aux données d'un serveur UNIX pour gérer les fichiers. Avec l'avènement de solutions telles que Active Directory, l'authentification et la gestion des utilisateurs sont désormais beaucoup plus simples. Par exemple, l'authentification Kerberos permet à un utilisateur de gérer facilement les e-mails, les activités liées à la base de données et accès à plusieurs endroits sur un réseau avec un seul profil utilisateur via Active Directory dans un domaine environnement. Dans cet article, nous vous expliquerons les étapes pour créer un domaine dans Windows Server 2008 et les éléments à prendre en compte lors de ce processus.
Dans le cadre de cet article, nous utilisons Windows Server 2008 R2 pour créer un domaine, les mêmes configurations s'appliquent pour la version 32 bits. Pour commencer, accédez à Exécuter ou à une invite de commande et tapez dcpromo et appuyez sur Entrée.
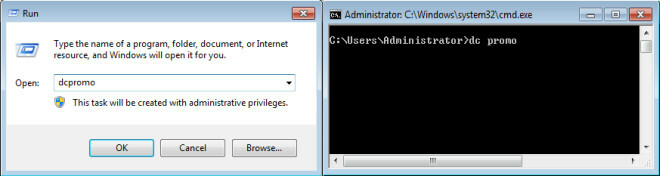
Un message vous attendra jusqu'à ce que l'assistant d'installation s'ouvre. Une fois l'assistant d'installation ouvert, appuyez sur Suivant. Assurez-vous que Utiliser l'installation en mode avancé n'est pas cochée.
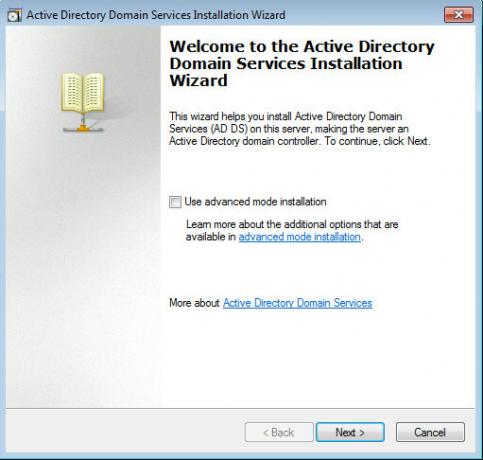
L'étape suivante affichera un écran expliquant les détails de compatibilité du système d'exploitation avec un lien au bas de l'assistant qui peut être utilisé pour obtenir plus d'informations sur le sujet. Cliquez sur Suivant pour continuer.
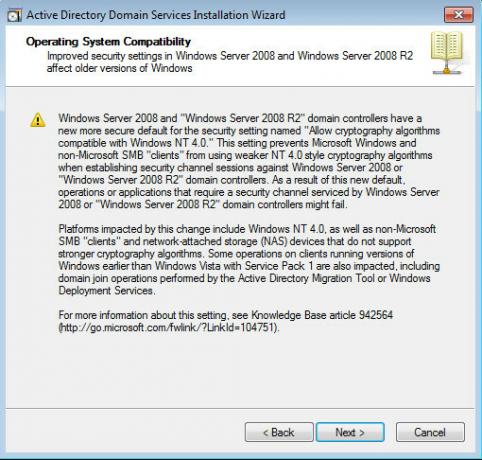
Lors de la création d'un domaine, vous aurez la possibilité d'ajouter un domaine dans une forêt existante ou de créer un nouveau domaine dans une nouvelle forêt. Vous pouvez également utiliser cet assistant pour ajouter un contrôleur de domaine à un domaine existant (une arborescence de domaine). Ici, nous sélectionnerons Créer un nouveau domaine dans une nouvelle forêt et appuyez sur Suivant.
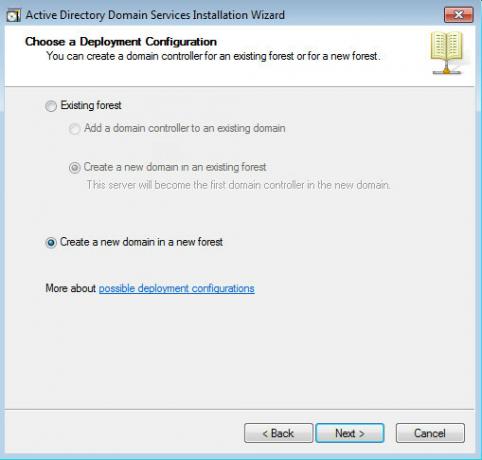
Un arbre est composé de plusieurs domaines et plusieurs arbres fusionnent sous le domaine d'une forêt. Le nom du premier domaine créé dans une forêt (le domaine racine de la forêt) devient également le nom de la forêt. Pour aller de l'avant, entrez un nom de domaine complet (FQDN), par exemple addictivetips.com. L'Assistant va continuer après avoir vérifié le nom NetBIOS pour vous assurer qu'aucun domaine existant n'est déjà présent avec le même nom.
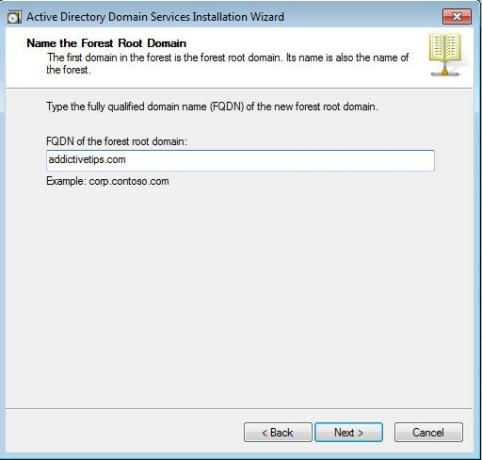
À l'étape suivante, sélectionnez le niveau fonctionnel de la forêt en choisissant la version appropriée de Windows Server. Le choix d'une version plus récente vous donnera plus d'options de fonctionnalités, cependant, vous pouvez également sélectionner des niveaux plus anciens.
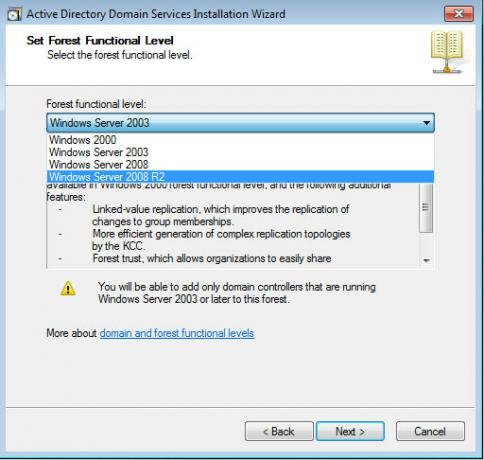
La case Serveur DNS est cochée par défaut pour installer le serveur DNS.
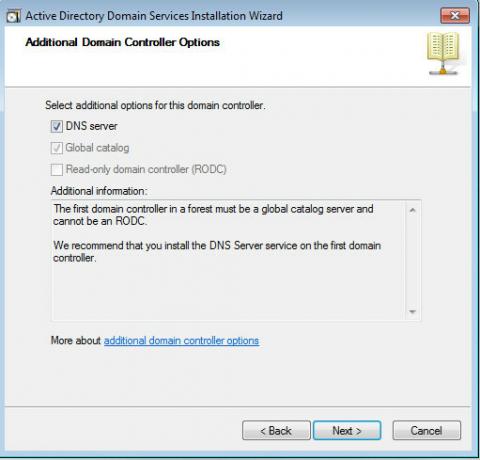
Lorsque vous essayez de poursuivre, vous pouvez être invité à attribuer une adresse IP statique si elle est définie pour obtenir (IP automatiquement). Il n'est pas conseillé d'utiliser une adresse IP dynamique du serveur DHCP pour un domaine car les adresses IP dynamiques changent après un ensemble période de temps qui causera des perturbations majeures car le système d'exploitation client se déconnectera si et quand l'adresse IP changements.
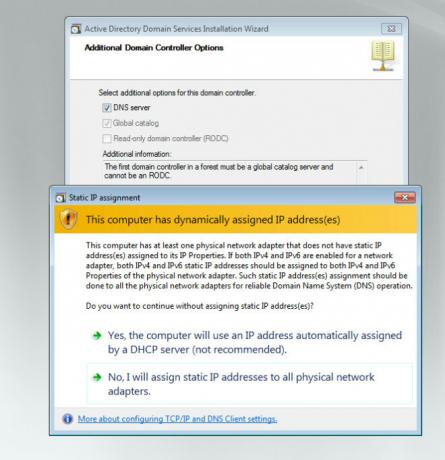
Pour attribuer une adresse IP statique à l'adaptateur, accédez au Centre Réseau et partage et cliquez sur Modifier les paramètres de l'adaptateur. De là, sélectionnez TCP / IPv4 et définissez une adresse IP statique, par ex. 192.168.1.254. Définissez également une passerelle par défaut, qui est normalement l'IP d'un routeur. Dans la section DNS proposé, vous pouvez simplement entrer l'IP du domaine (qui dans ce cas est 192.18.1.254) ou ajouter une IP de bouclage (127.0.0.1) afin que le domaine s'envoie automatiquement les requêtes DNS. Cela sera utile si vous changez jamais l'IP du domaine, car le DNS n'aura pas à être ajusté. Vous pouvez également utiliser un autre DNS dans la section Alternative DNS Server. Pour avancer, cliquez sur «Non, je vais attribuer des adresses IP statiques à tous les adaptateurs physiques».
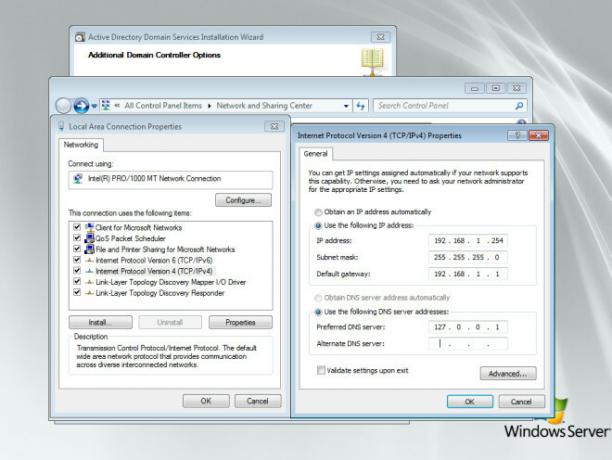
À l'étape suivante, vous aurez le choix d'enregistrer les fichiers de base de données, de journal et de SYSVOL dans les mêmes emplacements ou dans des emplacements distincts. Certains administrateurs les enregistrent séparément pour équilibrer les considérations de charge ou d'espace disque dur, tandis que d'autres les enregistrent au même emplacement. Ce n'est plus un problème de nos jours, en particulier dans le sillage de meilleurs mécanismes de reprise après sinistre.
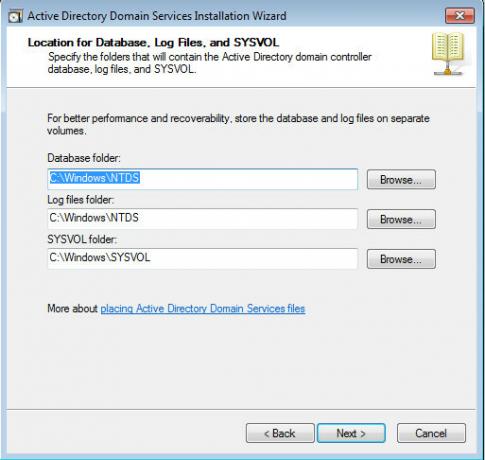
À l'avenir, vous serez invité à enregistrer un mot de passe en mode de restauration (qui est distinct du compte de l'administrateur de domaine). Ce mot de passe est configuré pour être utilisé lorsque le contrôleur de domaine est démarré en mode de restauration des services d'annuaire.
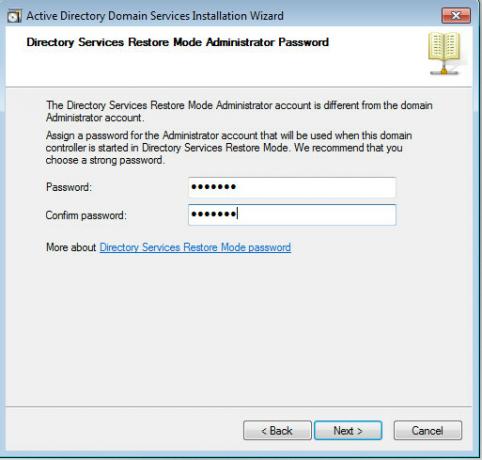
Dans la dernière partie de l'assistant, vous pouvez vérifier le résumé des configurations dans la zone Review Your Selections et procéder à la création de votre domaine.
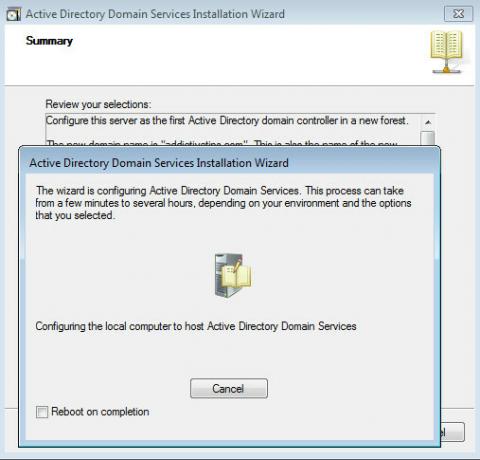
L'installation se terminera après une brève période de temps (en fonction de vos capacités matérielles) et vous pourrez commencer à travailler sur votre domaine après le redémarrage du système.
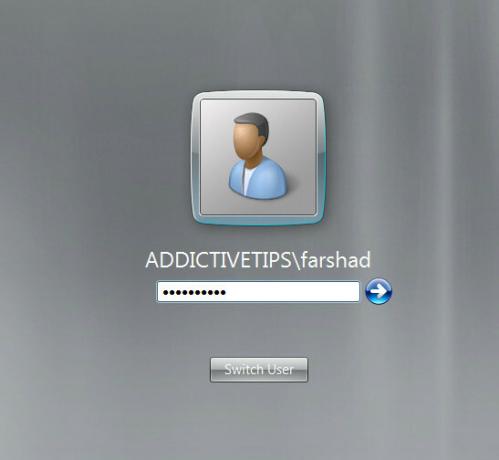
Chercher
Messages Récents
Faites glisser et déposez des fichiers et des dossiers pour les supprimer en toute sécurité de votre PC
Lorsque vous supprimez des fichiers dans Windows, ils ne sont en fa...
Ajuster Windows 7 avec XdN Tweaker
Nous avons déjà examiné quelques utilitaires de modification, comme...
Comment épingler des skins Rainmeter en haut
Peaux de Rainmeter ont deux objectifs; rendre votre bureau joli et ...