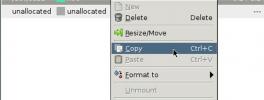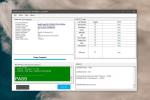Comment activer le volet de visualisation dans l'Explorateur de fichiers sur Windows 10
L'Explorateur de fichiers affiche les fichiers dans plusieurs dispositions; détails, vignettes, contenu et différentes tailles d'icônes. Lorsque vous optez pour l'une des dispositions de taille d'icône, par exemple, de grandes icônes ou des icônes très grandes, la miniature du fichier vous donne essentiellement un aperçu du fichier. Cet aperçu est réservé aux fichiers d'image courants, par exemple les fichiers PNG et JPG. Pour les autres types de fichiers, une miniature d'aperçu similaire n'est pas affichée.
Si vous souhaitez prévisualiser d'autres types de fichiers dans l'Explorateur de fichiers, vous pouvez activer le volet d'aperçu.
Volet d'aperçu dans l'Explorateur de fichiers
Afin d'activer le volet de visualisation dans l'Explorateur de fichiers, suivez les étapes ci-dessous;
- Ouvrir File Explorer.
- Allez au Onglet Affichage sur le ruban.
- Le long de la gauche, vous verrez un bouton appelé Volet de prévisualisation. Cliquez dessus.
- Le volet de visualisation apparaîtra sur le côté droit à l'intérieur de l'explorateur de fichiers.
- Sélectionner un fichier et un aperçu de celui-ci apparaîtra dans le volet de visualisation.

Le volet de visualisation dans l'Explorateur de fichiers prend en charge plus que de simples fichiers image. Vous pouvez, par exemple, sélectionner un fichier texte ou un document Word et en obtenir un aperçu mais ne signifie toujours pas qu'il dispose d'un support universel. Vous n'obtiendrez pas d'aperçu pour de nombreux types de fichiers, y compris les films.
Vous pouvez basculer le volet de visualisation dans l'Explorateur de fichiers avec le Alt + P raccourci clavier.
Aperçu du volet d'aperçu
Si vous souhaitez une méthode rapide pour afficher les détails d'un fichier, mais vous savez qu'il n'est pas pris en charge par le volet Aperçu, vous pouvez essayer d'utiliser une application gratuite appelée QuickLook.
Coup d'oeil imite la fonction d'aperçu rapide de macOS. Sur macOS, les utilisateurs peuvent sélectionner un fichier et appuyez sur la barre d'espace pour obtenir un aperçu du fichier.
Pour utiliser QuickLook;
- Installez l'appli du Microsoft Store.
- Une fois installé, ouvrir l'explorateur de fichiers et accédez à un dossier contenant un fichier que vous souhaitez prévisualiser.
- Sélectionnez le fichier, et appuyez sur la barre d'espace.
- Une nouvelle fenêtre s'affichera et elle vous montrera un aperçu du fichier sélectionné.
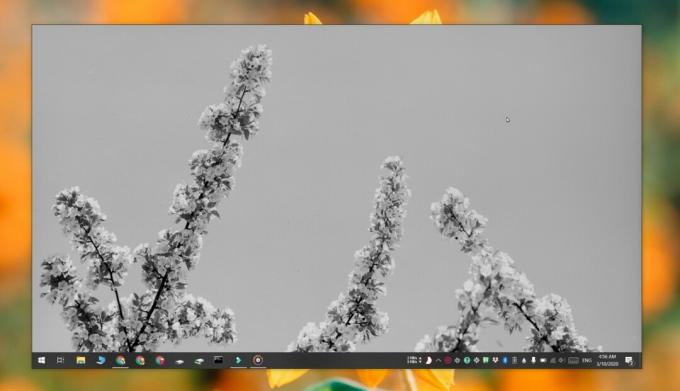
QuickLook prend en charge plus de formats que le volet d'aperçu, y compris les fichiers vidéo. C'est aussi beaucoup plus efficace. Le volet de visualisation est une fonctionnalité standard de Windows 10, mais lorsque vous l'utilisez dans un dossier contenant de nombreux fichiers, par exemple de nombreux fichiers image, l'affichage de l'aperçu peut prendre quelques secondes. QuickLook est beaucoup plus rapide sur le tirage.
L'application vous permet également d'ouvrir rapidement le fichier dans son application par défaut en cliquant sur un bouton.
Chercher
Messages Récents
Comment transférer une installation Linux sur un autre disque dur
Sous Linux et besoin de déplacer beaucoup de données d'un disque du...
Comment vérifier la santé d'un processeur Intel sous Windows 10
Le matériel ne dure pas éternellement. Si vous prenez soin d'un ord...
Réinitialiser le mot de passe du compte utilisateur Windows 7 perdu avec Ubuntu Live Disk
Windows 7 a une option intégrée pour créer un disque de récupératio...