Comment ajouter des rayons d'effet de lumière dans Photoshop [Tutoriel]
Vous pouvez toujours rendre vos photos étonnantes en faisant de petits ajustements. Dans ce tutoriel, nous allons vous montrer comment ajouter un rayon de lumière à une photo en utilisant différents outils comme la luminosité / contraste et la teinte / saturation.
Prenez cette photo par exemple, en utilisant certains des outils mentionnés ci-dessus, nous mettrons des rayons lumineux provenant de la fenêtre.

Après l'avoir ouvert dans Photoshop, dupliquez le calque en appuyant simplement sur Ctrl + J ou faites un clic droit sur le calque d'arrière-plan et dupliquez-le.

Deuxièmement, avec le calque supérieur sélectionné, appuyez sur Ctrl + L pour obtenir les niveaux et faire quelques ajustements aux niveaux RVB (205, 1, 255).

Après les ajustements de niveau, votre couche dupliquée devrait ressembler à ceci.

Maintenant, nous allons peindre les zones non lumineuses en utilisant l'outil pinceau et en définissant la couleur de premier plan sur noir.

Modifiez le mode de fusion de l'arrière-plan sélectionné (dupliqué) à l'écran en double-cliquant sur le calque ou en cliquant dessus avec le bouton droit, puis en cliquant sur les options de fusion. Cela rendra les zones en surbrillance visibles dans le calque.

Après avoir effectué les modifications du mode de fusion, accédez à Filtre -> Flou -> Flou radial. Ajustez le montant à 100 et pointez le curseur dans la direction de la fenêtre ou de l'endroit d'où vous souhaitez que les rayons lumineux tombent.

Maintenant, vous verrez un rayon de lumière entrer. Dupliquez à nouveau le calque de copie d'arrière-plan et répétez l'effet de flou radial.

Ajoutez un calque Teinte / Saturation en cliquant sur le bouton "Ajouter un calque de remplissage / ajustement".

Double-cliquez sur le calque Teinte / Saturation sélectionné et effectuez les réglages suivants. Mettez la teinte à –12, la saturation à 6 et la luminosité à 0. Ces paramètres dépendent complètement du type de sensation que vous recherchez pour l'image.

Maintenant, nous allons dupliquer à nouveau le calque de copie d'arrière-plan et répéter l'effet de flou de mouvement sur celui-ci, effectuer des ajustements de luminosité et de contraste en ajoutant un autre calque d'ajout / remplissage. Réglez la luminosité sur –45 et le contraste sur 48.
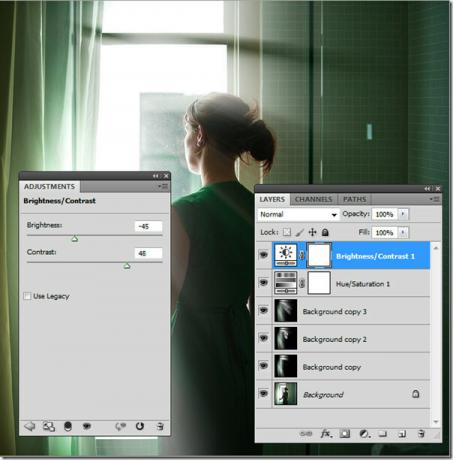
Enfin, la photo finale devrait ressembler à ceci.

Ajouter des rayons lumineux à cette photo était amusant, n'est-ce pas? Faites-nous savoir quels autres didacticiels Photoshop vous aimeriez voir!
Chercher
Messages Récents
Le menu Express complète le menu Démarrer de Windows et accède rapidement aux applications
Le menu Démarrer de Windows 7 comprend Ajouter au menu Démarrer opt...
Examen du casque de réalité virtuelle VR Shinecon
Les casques de réalité virtuelle entrent lentement sur le marché gr...
Radio Downloader: Télécharger / s'abonner aux programmes et podcasts de la radio BBC
Si l'écoute de la radio en ligne n'est pas votre première incursion...



