Un guide de base sur les filtres Photoshop [Tutoriel]
Les filtres Photoshop sont des plugins destinés à fournir des effets d'image supplémentaires qui sont généralement difficiles à appliquer en utilisant Photoshop seul. Les nouveaux utilisateurs, quelle que soit la version qu'ils utilisent, jouent avec les filtres disponibles sous le Filtres onglet dans Photoshop. Aujourd'hui, nous examinerons l'utilisation de base de certains de ces filtres et la capacité de ces filtres à fournir d'excellents effets d'image.
Cette photo a été prise à partir de Flickr, et maintenant nous allons vous montrer quelques conseils de base pour placer certains filtres sur cette photo, en obtenant des tonalités et des sensations différentes.

Lorsque vous cliquez sur l'onglet Filtre, une liste déroulante apparaîtra et vous montrera tous les filtres comme artistique, flou, coups de pinceau, distorsion, bruit, croquis, etc. Pour voir un aperçu des filtres, cliquez sur l'onglet Galerie de filtres (disponible dans les versions CS3, CS4, CS5).


Lorsque vous cliquez dessus, une autre fenêtre apparaît, intitulée Galerie de filtres, en dehors de votre fenêtre de travail Photoshop.

Dans les versions CS3, CS4 et CS5, la galerie de filtres aurait les principales caractéristiques suivantes. Une fenêtre d'aperçu où vous verrez votre image actuelle (dans ce cas, le paysage), les filtres disponibles, où vous pouvez voir tous les filtres disponibles dans votre version Photoshop avec avec laquelle vous pouvez jouer et une fenêtre de calque d'effet dans laquelle vous pouvez créer des calques d'effet séparés dans la galerie de filtres et ensuite les importer dans votre fenêtre de travail Photoshop principale.
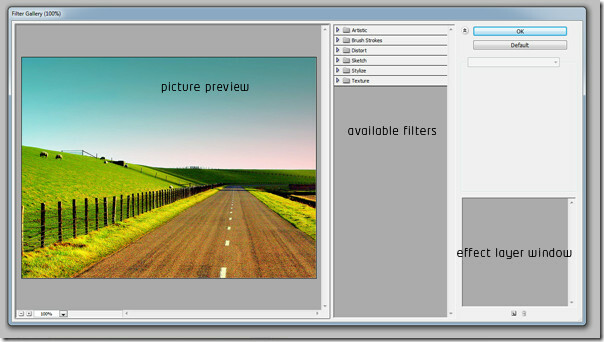
Une fois que vous avez cliqué sur l'un des onglets des filtres, dans ce cas, le Artistique onglet, une liste déroulante apparaît avec un certain nombre de sous-filtres. Par exemple, nous pouvons voir des filtres comme le crayon de couleur, la découpe, la brosse sèche, le grain de film, la fresque, le néon, etc.

Maintenant, cliquez sur Crayon de couleur, votre image obtiendra un effet instantané comme celui du filtre sélectionné. Vous remarquerez également que certains paramètres sont apparus sur votre droite et qu'un nouveau calque est apparu dans le panneau des calques d'effets.

Dans d'autres paramètres comme mentionné ci-dessus, vous pouvez jouer avec la largeur du crayon, la pression du trait et la luminosité du papier. Le trait est la frontière, la pression devient la pression exercée par un pinceau ou une couleur crayon dans ce cas et enfin, par la luminosité du papier, vous pouvez simplement contrôler la luminosité de la image.


En ajustant la largeur du crayon, la pression du trait et la luminosité du papier, le résultat devrait ressembler à ceci. Vous obtenez une belle sensation de crayon de couleur sur votre photo en quelques clics. La vitesse de traitement dépend également de la taille de votre image. Naturellement, si vous avez une photo de meilleure qualité prise avec un meilleur appareil photo méga pixel, cela va prendre un peu plus mais certainement pas pour toujours.

Le filtre suivant, à essayer sur la même image est Film Grain. Dès que vous cliquez dessus, certains paramètres s'affichent comme Grain, Zone de surbrillance et Intensité. Vous pouvez augmenter le grain de l'image, éclairer l'image en conséquence en augmentant la zone de surbrillance et contrôler l'intégralité de l'intensité lumineuse de l'image.

Appliquez les paramètres suivants, augmentant le grain à 2, mettez en surbrillance la zone à 1 et l'intensité à 3 pour obtenir un grain de film décent.

L'image finale ressemblerait à ceci sur votre panneau de prévisualisation gauche.

Essayons l'un des excellents filtres présents dans Photoshop, à savoir les traits pulvérisés. Vous pouvez le trouver sous l'onglet Coup de pinceau. Dès que vous cliquez dessus, vous trouverez de nouveaux paramètres en fonction du filtre. Dans ce cas, la longueur de course, le rayon de pulvérisation et la direction de la course.

Réglez la longueur de trait au maximum qui est 20, la zone que je veux pulvériser étant le rayon de pulvérisation à 3 et la direction du trait à Horizontal.

Une fois terminé, l'image se présenterait comme ceci. Encore une fois, pour ne pas oublier que vous obtiendrez l'aperçu simultanément à chaque fois que vous effectuez un petit ajustement sur votre fenêtre d'aperçu de gauche dans la galerie de filtres.

Voici quelques filtres supplémentaires appliqués à la même image. Il y en a beaucoup plus et vous pouvez également obtenir des filtres tiers. Les filtres préinstallés par défaut sont affichés en haut du menu de filtre et les filtres tiers vont en bas.

Plus sera examiné prochainement pour les débutants afin de tirer le meilleur parti de cet outil d'édition de photo extra ordinaire appelé "Photoshop".
Profitez de l'application des filtres sur vos photos!
Chercher
Messages Récents
Qu'est-ce que le VPN et le tunneling; Comment créer et se connecter au réseau VPN
Lorsqu'il s'agit de déployer un système de transmission de données ...
Outil de téléchargement SkyDrive en direct
Microsoft a d'énormes plans pour Windows Live SkyDrive. Pour ceux q...
Mise à jour de Windows 10 de mai 2020: date de sortie + tout le reste
La première mise à jour majeure des fonctionnalités de Windows 10 p...



