Comment réparer la caméra Skype ne fonctionne pas dans Windows 10
Il existe plusieurs raisons pour lesquelles votre caméra Skype peut ne pas fonctionner. De mauvais réglages de caméra à des pilotes de caméra incompatibles et à un périphérique physiquement endommagé; ça peut être n'importe quoi. La plupart des utilisateurs qui rencontrent des problèmes de caméra Skype sont ceux qui utilisent une webcam externe. Le problème de l'appareil photo n'est pas très courant avec des appareils tels que les ordinateurs portables et les tablettes équipés de caméras intégrées. Dans ce guide, nous partagerons certaines des solutions que vous pouvez appliquer pour réparer votre caméra pour les appels vidéo Skype.
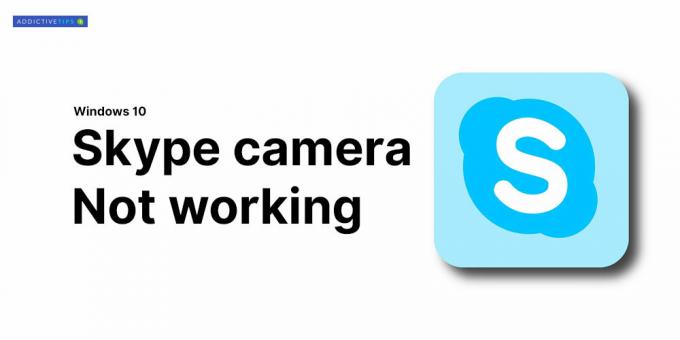
La caméra Skype ne fonctionne pas - Windows 10
1. Réinstaller Skype
La solution évidente consiste à désinstaller Skype, à télécharger la dernière version et à la réinstaller. Voici comment procéder.
- Ouvrez le Application Paramètres et allez au Groupe d'applications des paramètres. Sélectionnez le Applications et fonctionnalités languette.
- Dans la liste, cliquez sur Skype et sélectionnez Désinstaller.
- Maintenant Redémarrez votre système.
- Allez au Microsoft Storetélécharger la dernière version.
- Une fois que vous réinstaller Skype, assurez-vous de pouvoir tester votre microphone et votre caméra à partir des paramètres.
Cela devrait résoudre la majorité des cas de problèmes de caméra d'appel vidéo Skype.

2. Cross-Check Camera sur d'autres applications
Vérifiez que seul Skype rencontre des problèmes avec la caméra. Utilisez une autre application, n'importe quelle application, pour vérifier si elle peut détecter la caméra. Windows 10 est livré avec une application Appareil photo standard que vous pouvez utiliser pour exécuter cette vérification.
- Ouvrez le Le menu Démarrer.
- Allez au Liste des applications et recherchez le Application appareil photo.
- Ouvrez-le et vérifiez si l'application peut en obtenir un flux.

Si la caméra fonctionne parfaitement sur d'autres applications et ne crée qu'un problème avec skype, il s'agit d'un problème Skype uniquement. Si l'appareil photo ne fonctionne pas également avec d'autres applications d'appel vidéo, il peut s'agir d'un problème de pilote d'appareil photo ou de dommages physiques. Voici comment dépanner l'appareil photo.
3. Configuration de la webcam pour Skype
Skype permet aux utilisateurs de sélectionner la webcam à utiliser. Si vous ne disposez que d'une seule webcam, elle doit être sélectionnée automatiquement, mais dans certains cas, Skype ne la sélectionne pas.
- Ouvrez le Application Skype et cliquez sur l'ellipse (trois points) situé juste à côté de votre photo de profil. Sélectionner Réglages.
- Allez au Onglet Audio et vidéo.
- Ouvrez le liste déroulante pour la caméra et sélectionnez le seul que vous souhaitez utiliser.
- Si la caméra n'est pas répertoriée dans la liste déroulante, Skype ne peut pas la détecter. Essayez l'une des autres solutions de la liste.

4. Paramètres de confidentialité de la webcam
Windows 10 dispose désormais d'une fonctionnalité de confidentialité qui vous permet d'activer ou de désactiver la webcam intégrée ou connectée. Pour vérifier les paramètres de confidentialité de l'appareil photo, procédez comme suit
- Ouvrez le Application Paramètres et allez au Groupe de confidentialité des paramètres.
- Sélectionner Caméra dans le volet gauche.
- Assurez-vous de voir le ‘l'accès à la caméra pour cet appareil est activé' message. S'il n'y est pas, cliquez sur Changement et l'activer.
- Ensuite, faites défiler jusqu'à "Choisissez les applications qui peuvent accéder à votre appareil photo»Et activez le bouton Skype.
- Ouvrez maintenant Skype, accédez aux paramètres vidéo et la webcam y sera répertoriée. Sélectionnez-le.

5. Mettre à jour les pilotes de webcam
Parfois, la webcam ne fonctionne pas pour Skype en raison d'un logiciel de webcam obsolète. Cela se produit généralement pour les systèmes Windows 10 intégrés à une webcam. Voici les étapes pour mettre à jour les pilotes de périphérique de votre webcam:
- Ouvert Gestionnaire de périphériques.
- Développer soit Appareils d'imagerie ou caméra. Cela dépend de la caméra que vous possédez.
- Faites un clic droit sur la caméra nom - Dans notre cas, c'est "Caméra intégrée" - cliquez sur Mettre à jour le pilote.
- Attendez que Windows recherche le pilote mis à jour automatiquement et installez tout ce qu'il recommande.
- Redémarrez le système puis ouvrez Skype.
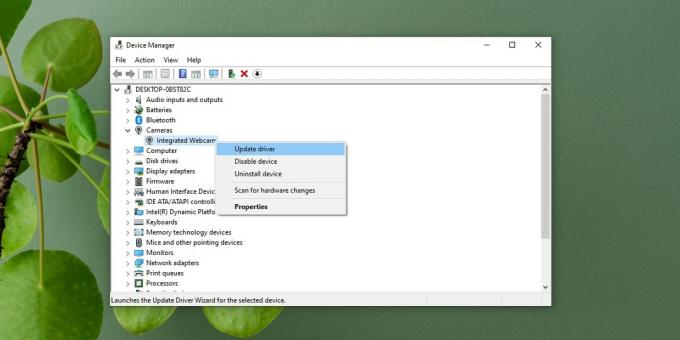
6. Désinstaller et réinstaller les pilotes de webcam
Parfois, un appareil ne s'installe pas correctement. Encore une fois, c'est plus courant avec les caméras externes, mais les caméras internes peuvent rencontrer le même problème, surtout après une mise à jour de Windows.
- Ouvert Gestionnaire de périphériques et étendre soit Appareil photo ou appareils d'imagerie.
- Faites un clic droit sur votre caméra et sélectionnez Désinstaller le périphérique.
- Une fois l'appareil désinstallé, cliquez sur le Bouton «Rechercher les modifications matérielles» situé dans la barre supérieure du Gestionnaire de périphériques.
- L'analyse du matériel détectera la caméra et installer automatiquement les pilotes comme autonome ou comme une mise à jour Windows. Il est conseillé de laisser Windows installer automatiquement les pilotes de votre appareil photo, car une installation manuelle peut entraîner des problèmes si elle n'est pas effectuée correctement.
- Redémarrez le système et ouvrez les paramètres vidéo de Skype et vérifiez si la caméra fonctionne.

7. Windows Update
La mise à jour de Windows peut également aider à réduire le problème avec une caméra Skype. Il existe de nombreuses mises à jour cumulatives et autonomes publiées par Microsoft qui corrigent de tels bogues. Pour mettre à jour Windows:
- Ouvrez le Application Paramètres et allez au Mise à jour et sécurité groupe de paramètres. Sélectionnez le Onglet Windows Update.
- Cliquez maintenant sur Vérifier les mises à jour et laissez Windows télécharger les dernières mises à jour pour votre PC.
- Une fois les mises à jour terminées et que vous redémarrez votre système, accédez à Skype> Paramètres vidéo et vérifiez si votre webcam fonctionne.

8. Roll-back Windows Update
Parfois, Windows Update peut briser la compatibilité de la webcam de votre webcam avec Skype. Si vous savez qu'une mise à jour récente a causé des problèmes avec la webcam, vous devez la désinstaller. Pour désinstaller une mise à jour récente, procédez comme suit.
- Ouvert Explorateur de fichiers et collez ce qui suit dans la barre d’emplacement.
Panneau de configuration \ Programmes \ Programmes et fonctionnalités
- Cliquez sur Afficher les mises à jour installées dans la colonne de gauche.
- Recherchez les mises à jour récentes et sélectionner la mise à jour problématique.
- Cliquez sur Désinstaller au sommet.
- Autoriser le mise à jour pour désinstaller, et alors redémarrez votre système.
- Ouvert Skype, allez à son réglageset sélectionnez le Onglet Audio et Vidéo pour vérifier si votre appareil photo est de retour

9. Mettre à jour Skype
Ouvrez l'application Microsoft Store et accédez à votre bibliothèque. Sélectionnez l'onglet Téléchargements et cliquez sur «Vérifier les mises à jour». Mettez à jour Skype si une mise à jour est disponible.
10. Mettre à jour les pilotes pour la webcam externe
Si vous utilisez une webcam externe pour Skype, il est conseillé d'utiliser le disque fourni avec l'appareil photo et de mettre à jour les pilotes. Si aucun disque n'est disponible, recherchez le modèle d'appareil photo en ligne et vous pourrez trouver les pilotes mis à jour. De nombreux utilisateurs ont résolu leurs problèmes de webcam Skype (pour les webcams détachables) en utilisant cette méthode
Conclusion
Le problème de webcam de Skype interdit les chats vidéo. C'est un problème qui peut être résolu par l'une des méthodes fournies ici. Si vous avez une solution de contournement ou un correctif à ce problème, partagez-le avec la communauté dans la section commentaires ci-dessous.
Chercher
Messages Récents
Comment ramener l'option `` Ouvrir avec '' dans le menu contextuel du clic droit de Windows 10
La quantité de bogues que Windows 10 a, on pourrait penser qu'ils s...
Comment dormir, redémarrer, arrêter Windows 8 via le menu contextuel du clic droit
L'accès aux options d'alimentation dans Windows 8 prend beaucoup tr...
Éditeur de texte de programmation secondaire pour les développeurs de logiciels ConTEXT
Auparavant, nous avons couvert un certain nombre d'éditeurs de text...



